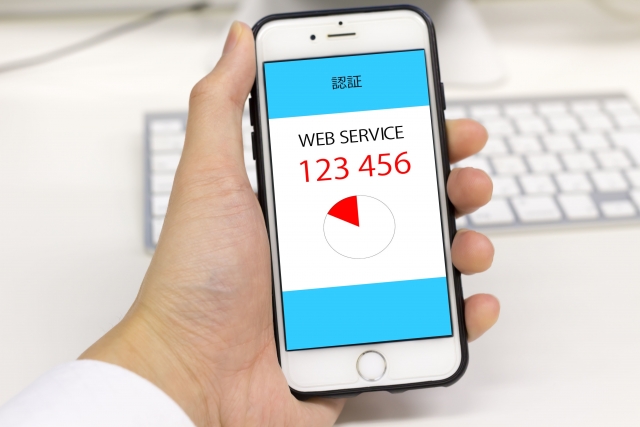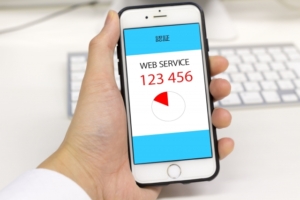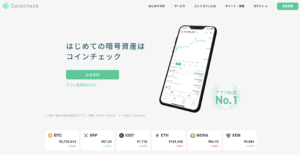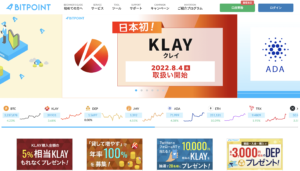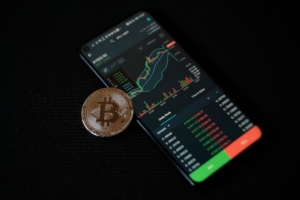仮想通貨取引所の中でも初心者にも使いやすいと評判の「Coincheck(コインチェック)」では、セキュリティの強化を目的に二段階認証が推奨されている。
二段階認証を設定すれば、アカウント情報が盗まれるリスクを防げ安心だ。そのため、これからCoincheckを利用する方は、ぜひとも二段階認証を設定してサービスを利用して欲しい。
そこで今回は、Coincheckの二段階認証のやり方について解説する。この記事を読めば、二段階認証の「設定方法」「解除方法」「ログイン方法」が分かるようになるため、参考にしていただきたい。
Coincheck(コインチェック)の二段階認証とは
二段階認証とは、ID/パスワードと併用して、認証アプリでのログインやログインコードの入力を行う認証方法をいう。2段階の本人確認を課すことでアカウントの所持者以外による不正アクセスを防止する効果がある。
昨今、インターネット上で個人情報や企業情報を狙う犯罪が増えており、セキュリティ強化が必須となってきている。そのような中でもサービスを安心して利用してもらうために、二段階認証が導入されていることが多い。
Coincheckの二段階認証の場合、ログイン時や送金実行時にメールアドレスとパスワードを入力した後に認証アプリでの本人確認を行う。二段階認証が求められるシチュエーションは以下の通りだ。
- ログイン
- 送金実行
- APIキーの新規作成
- APIキーの更新
- 電話番号の変更
- 出金申請
このような二段階認証を設定しておけば、ログインパスワードが盗まれたとしてもログインされることはない。まだ設定をしていない方はぜひとも今日から二段階認証を利用してみてほしい。では次に二段階承認のやり方を説明していく。
coincheck(コインチェック)の二段階認証の設定方法
CoinCheckの二段階認証の設定方法は「ブラウザ」と「アプリ」により異なる。
ブラウザによる二段階認証
ブラウザによる二段階認証の設定方法は全部で12STEPあるが、決して難しい作業ではない。ここでは、ブラウザによる二段階認証のやり方を紹介しよう。
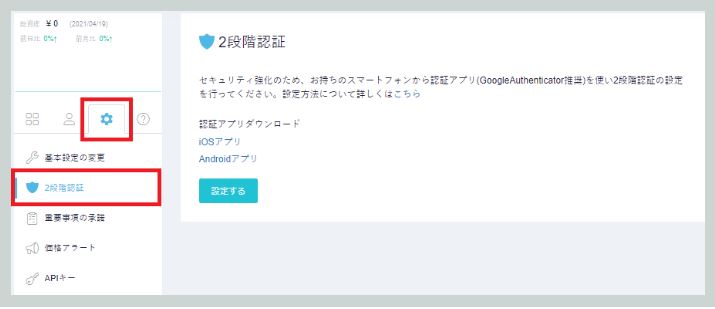
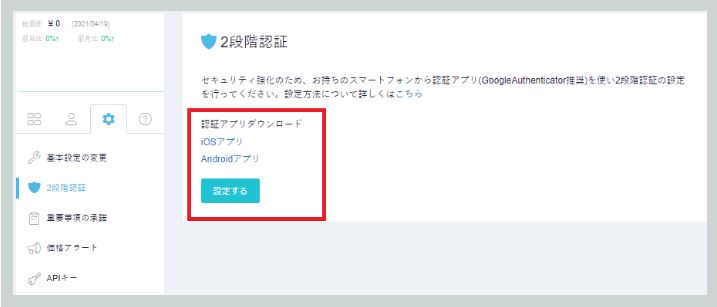
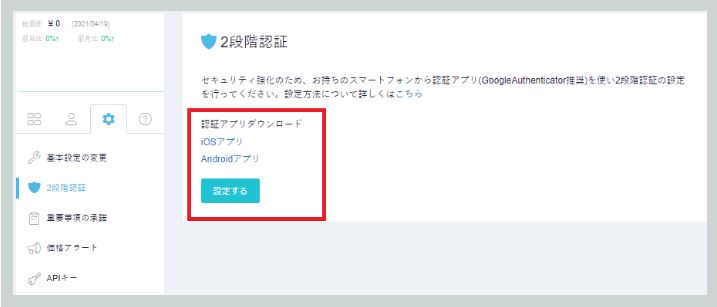
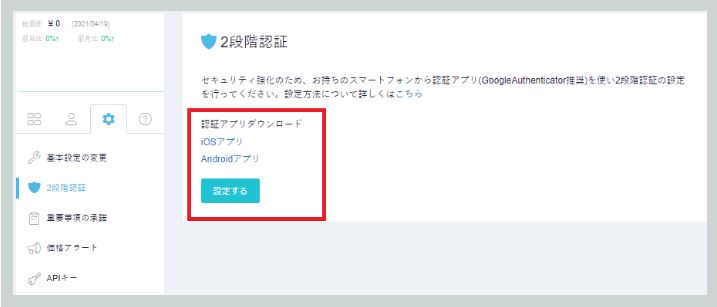
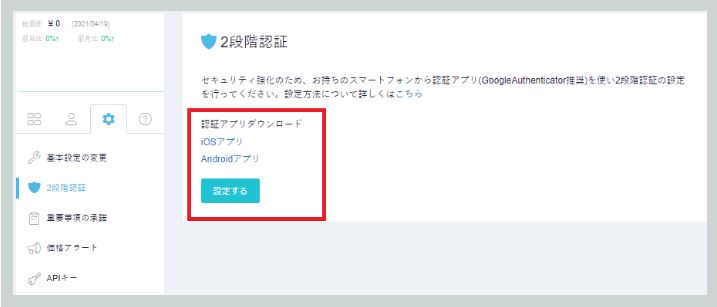
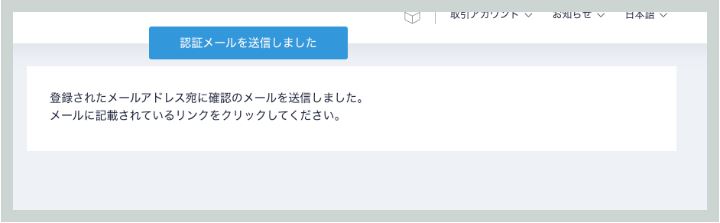
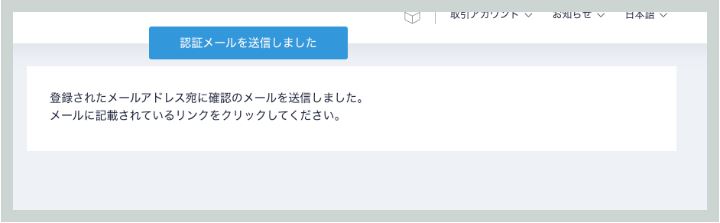
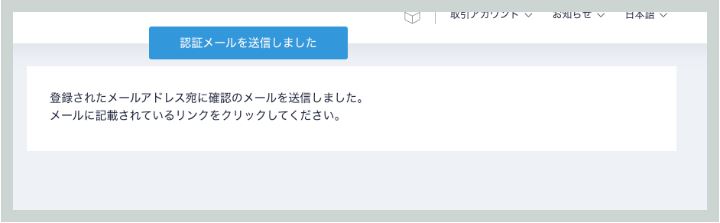
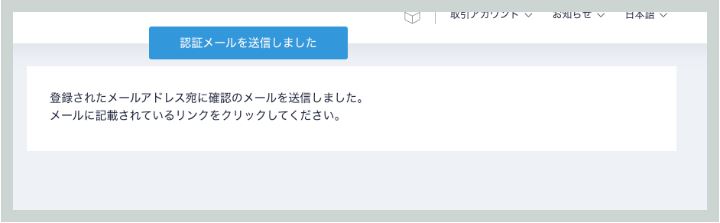
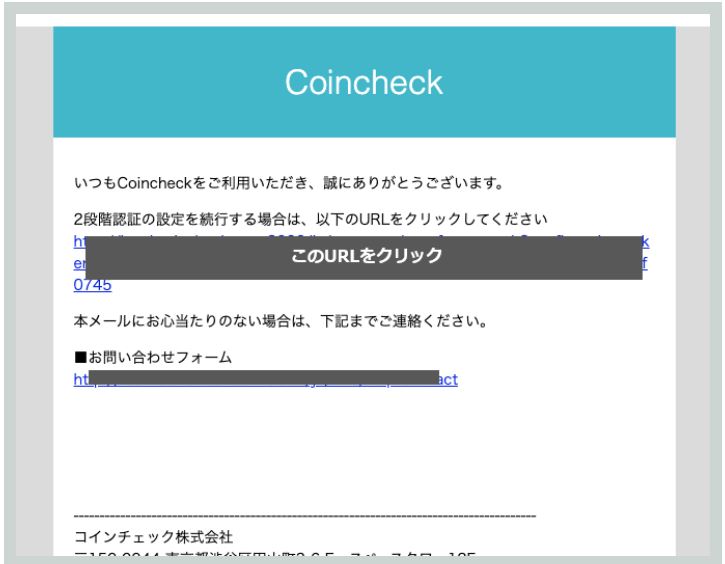
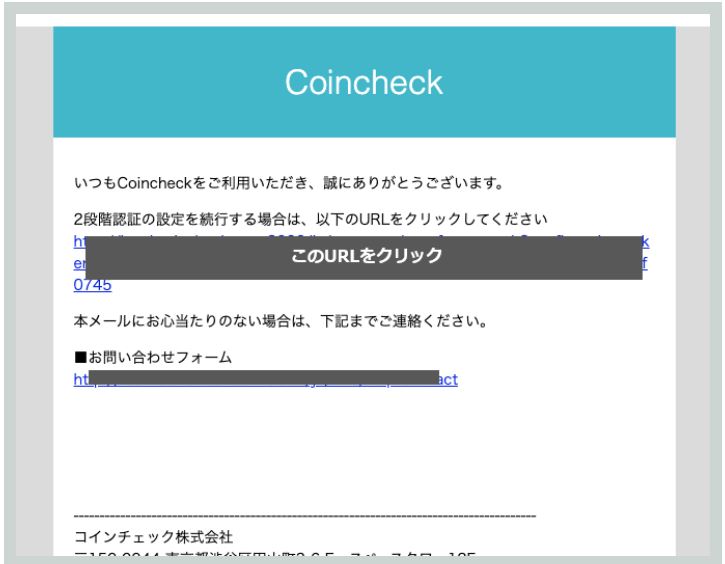
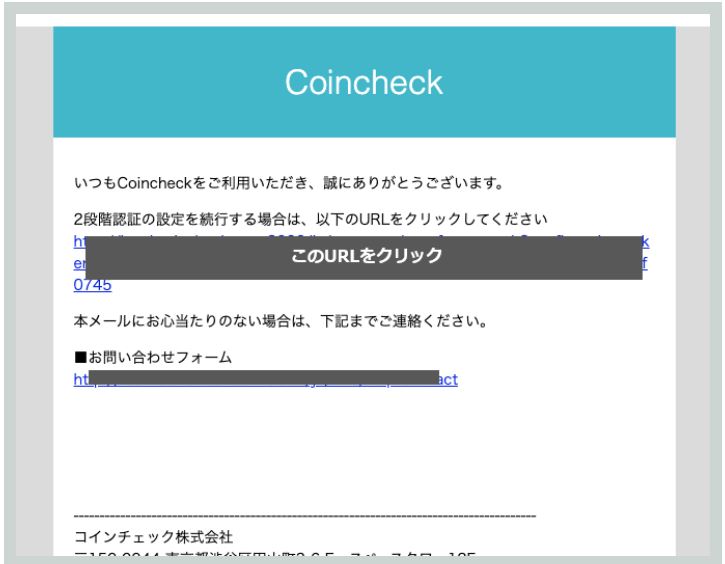
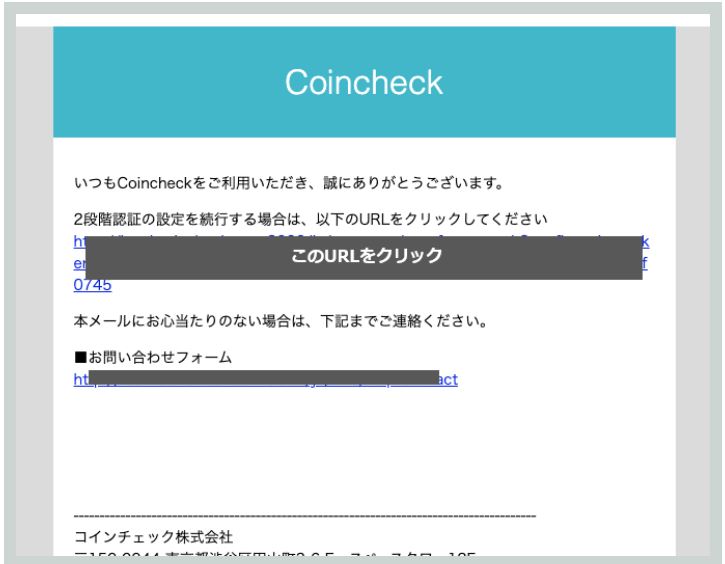
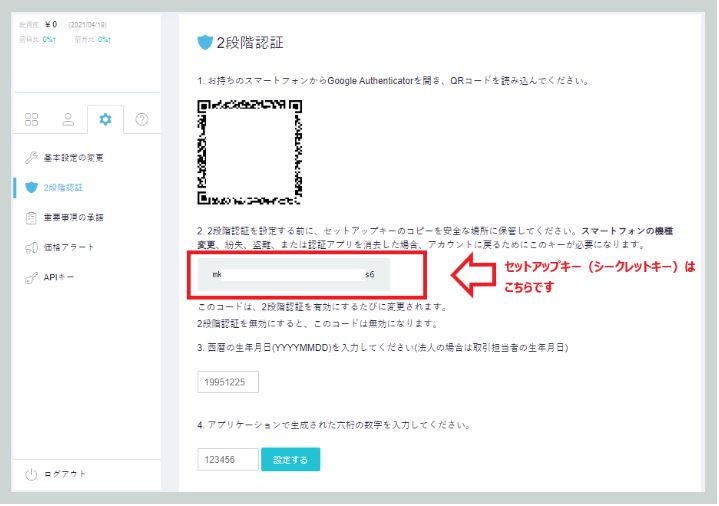
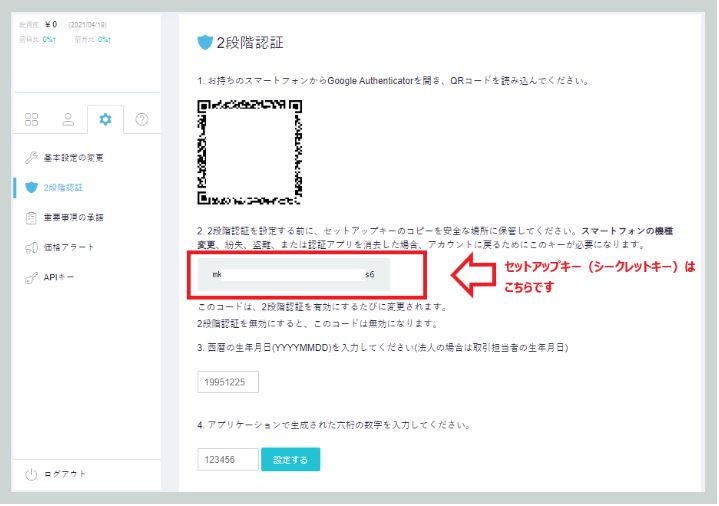
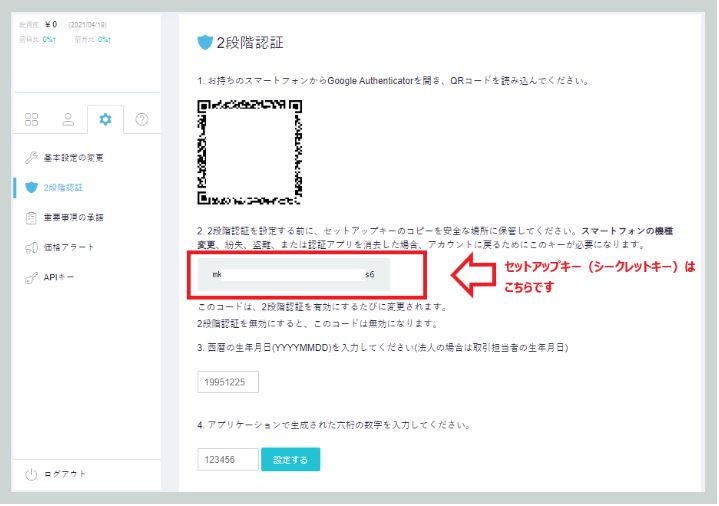
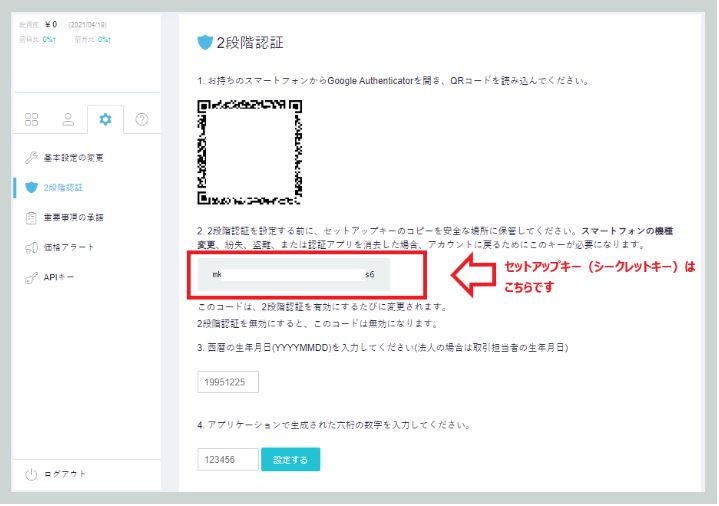
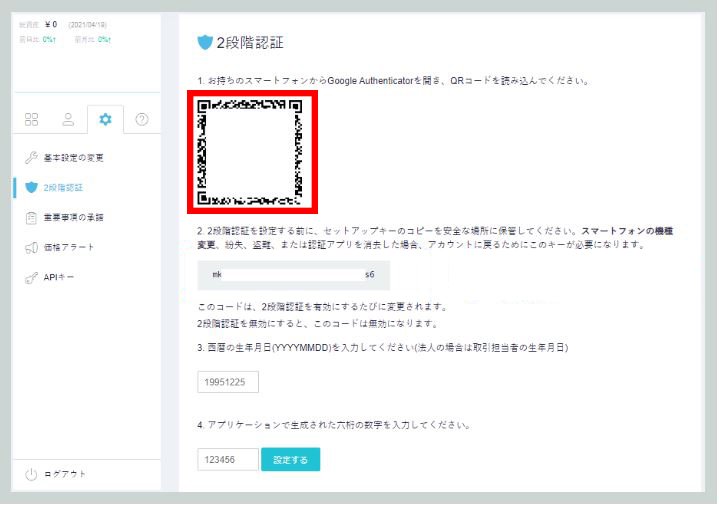
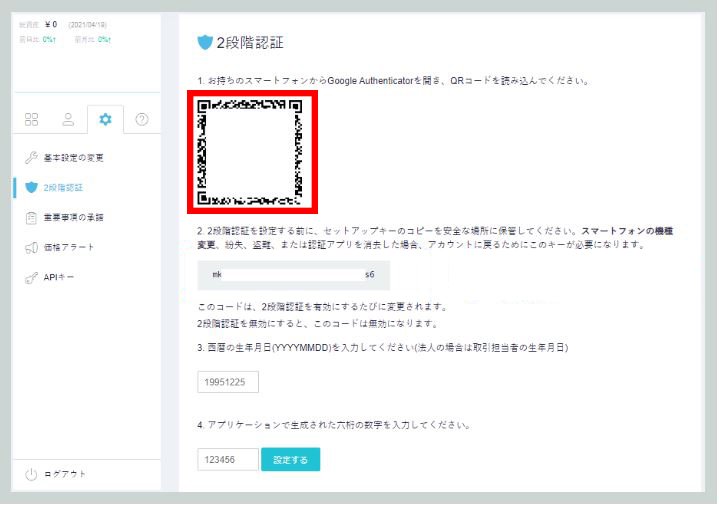
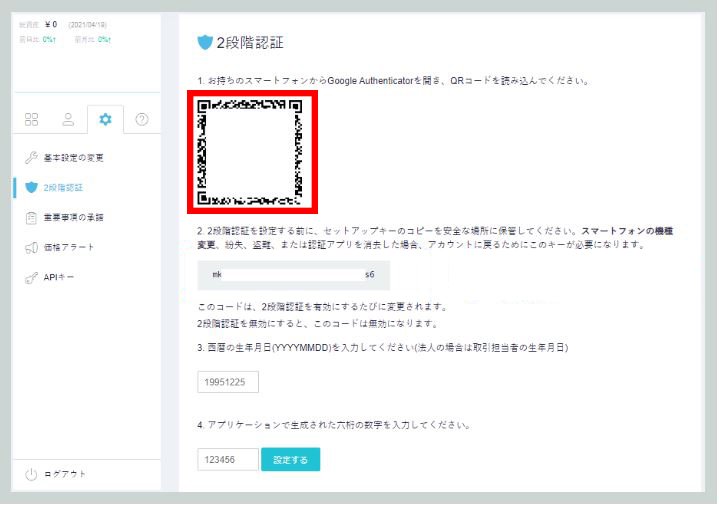
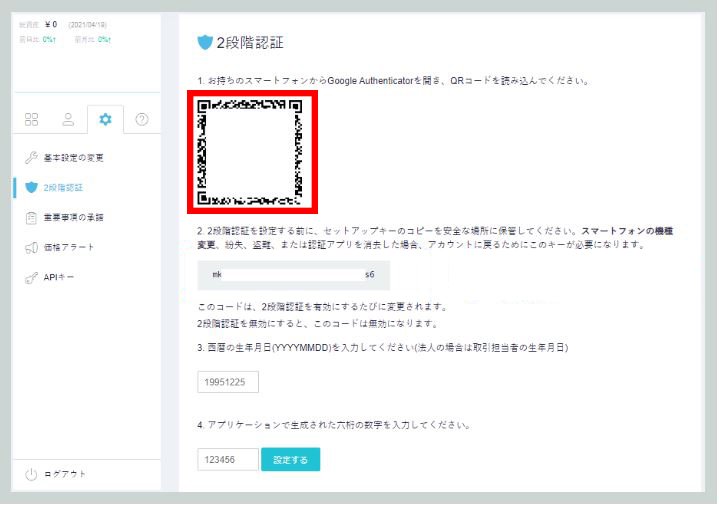
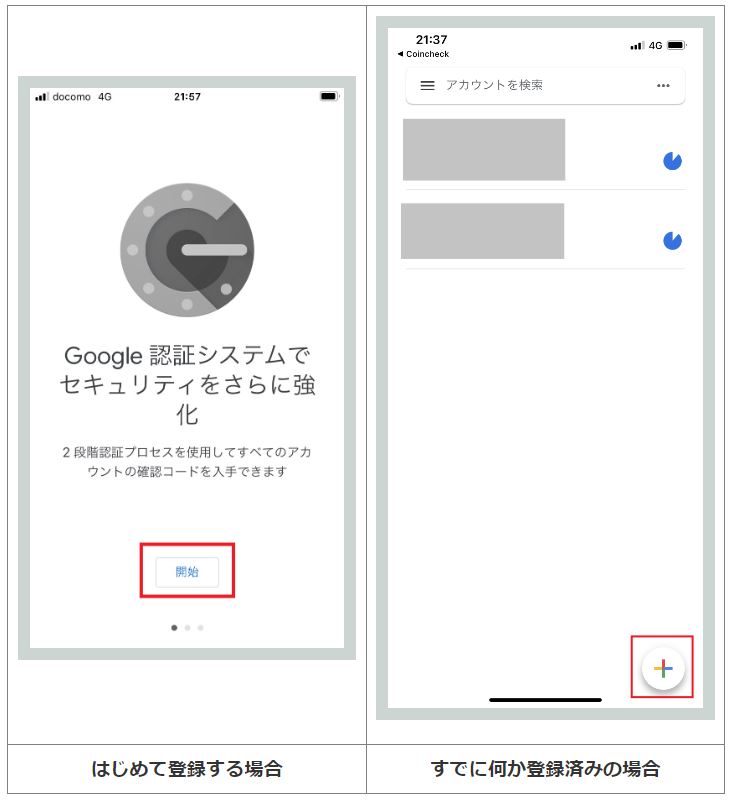
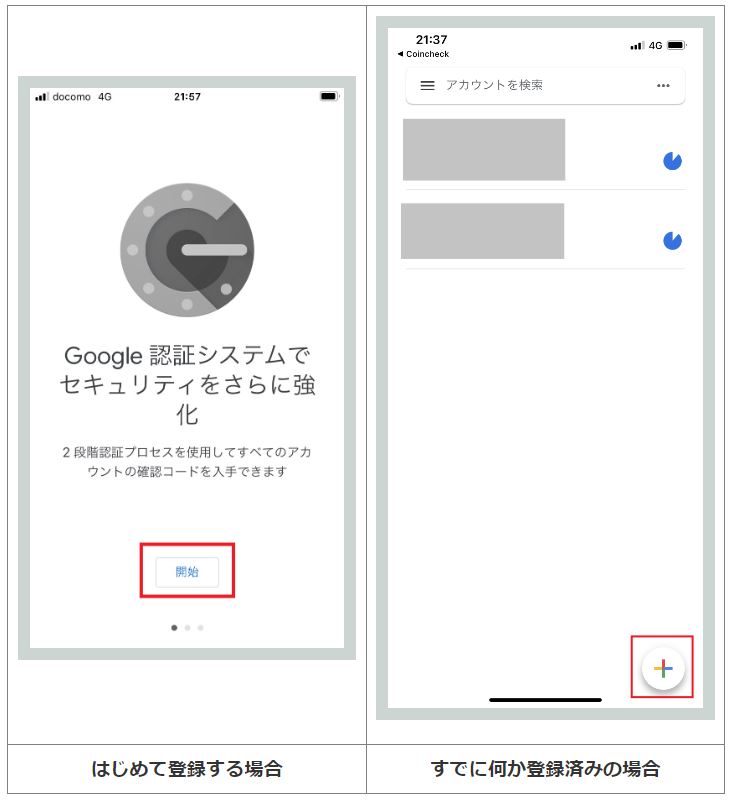
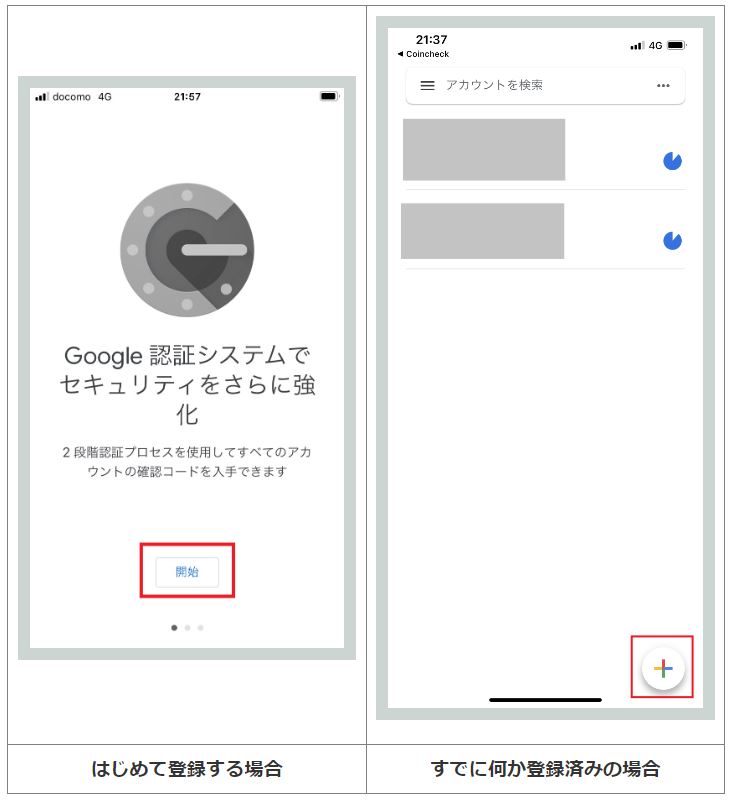
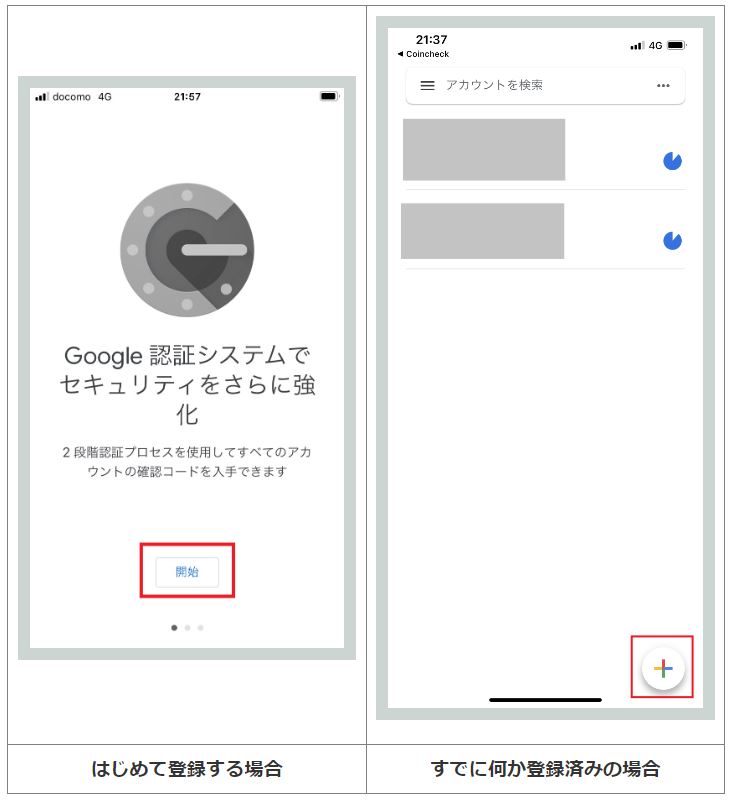
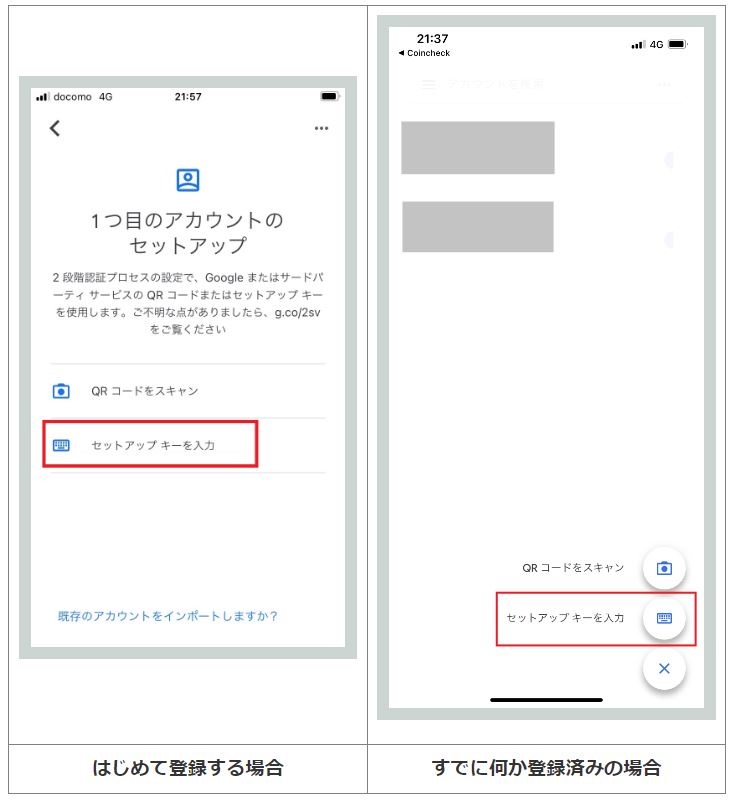
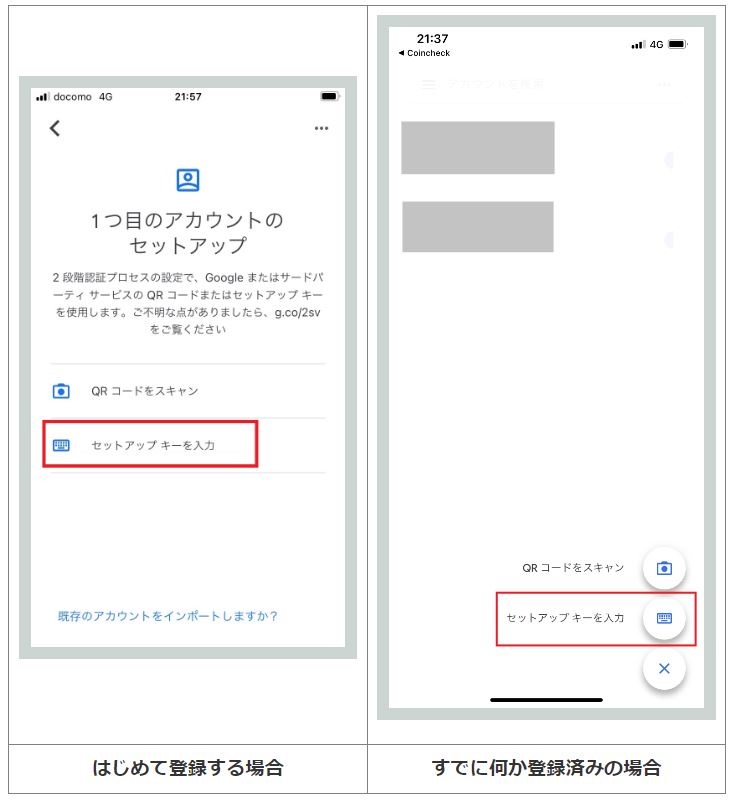
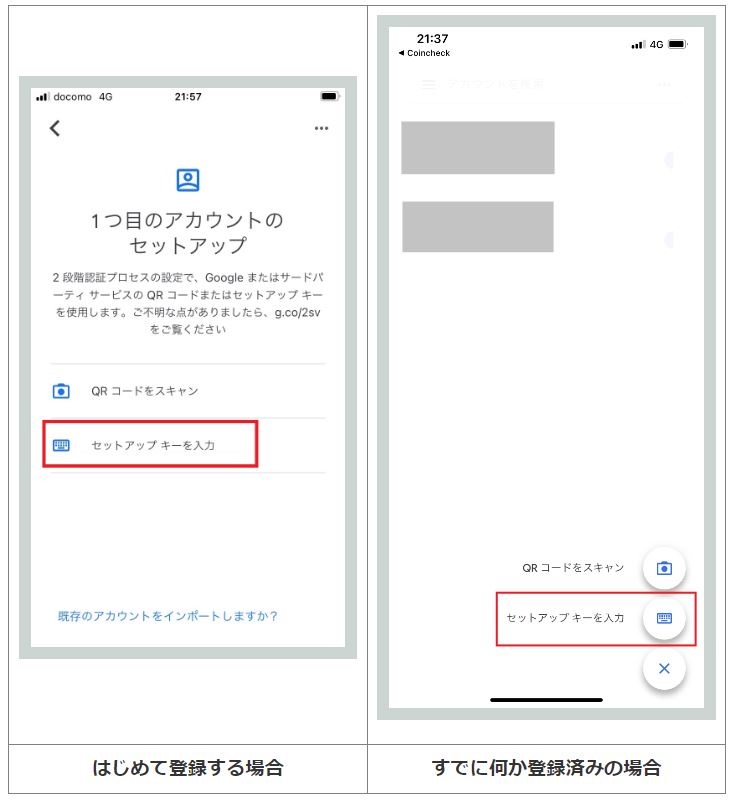
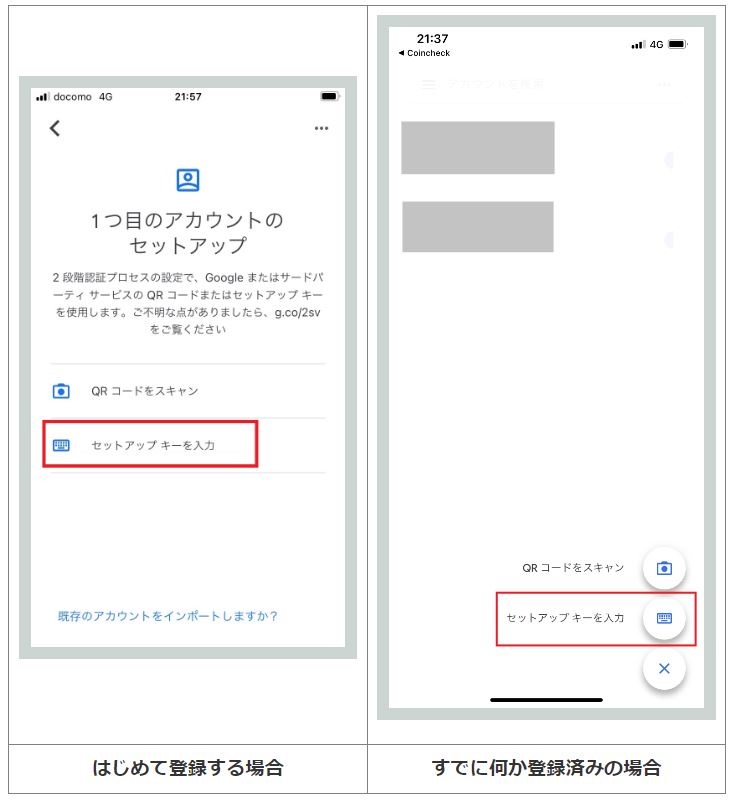
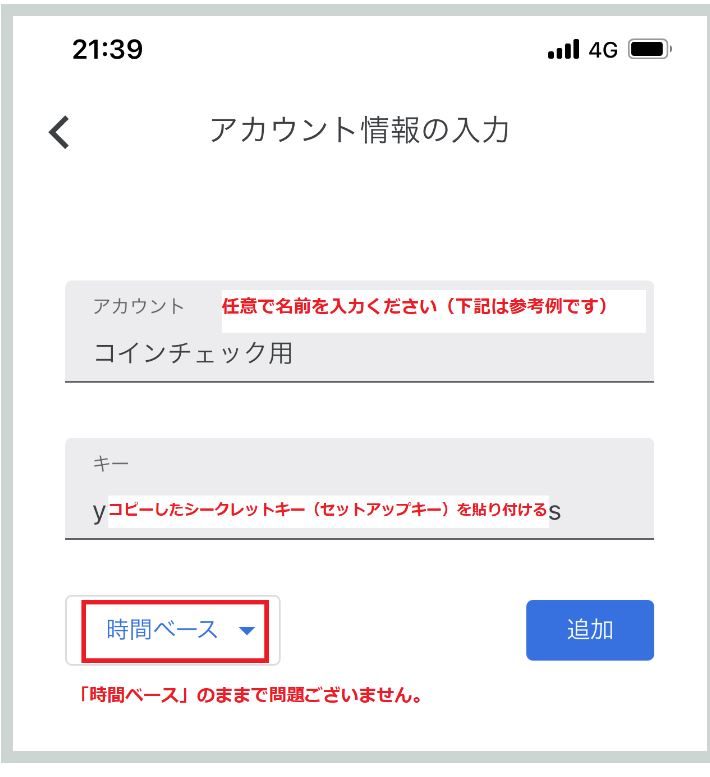
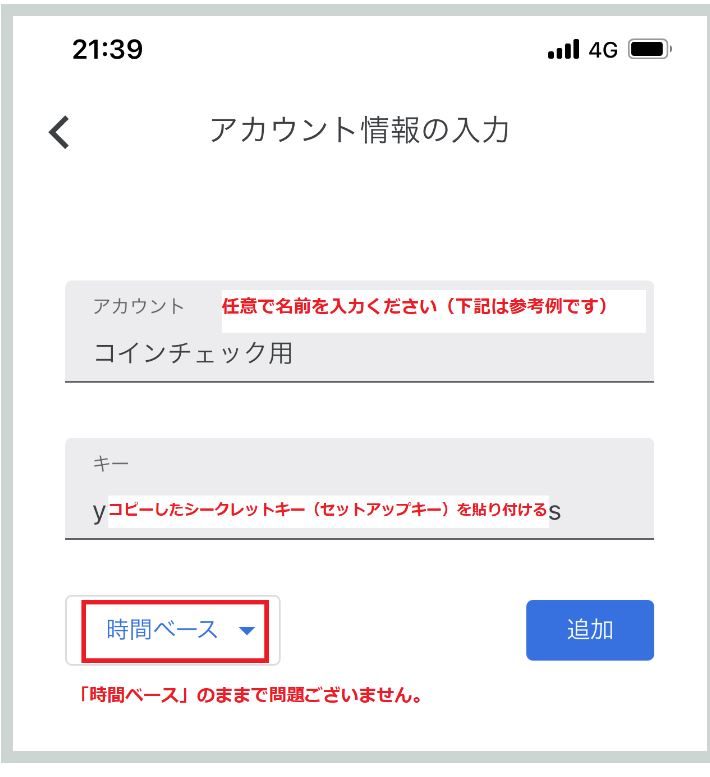
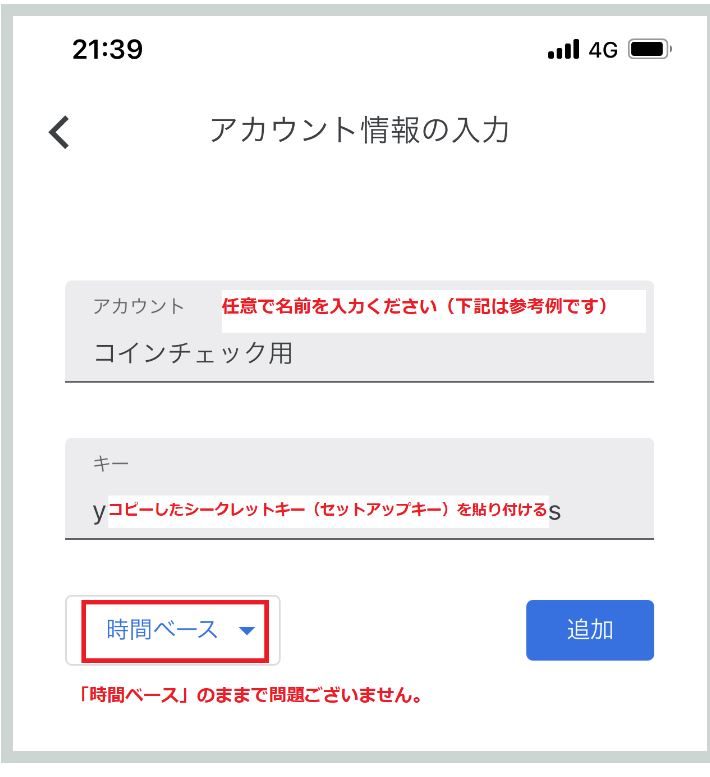
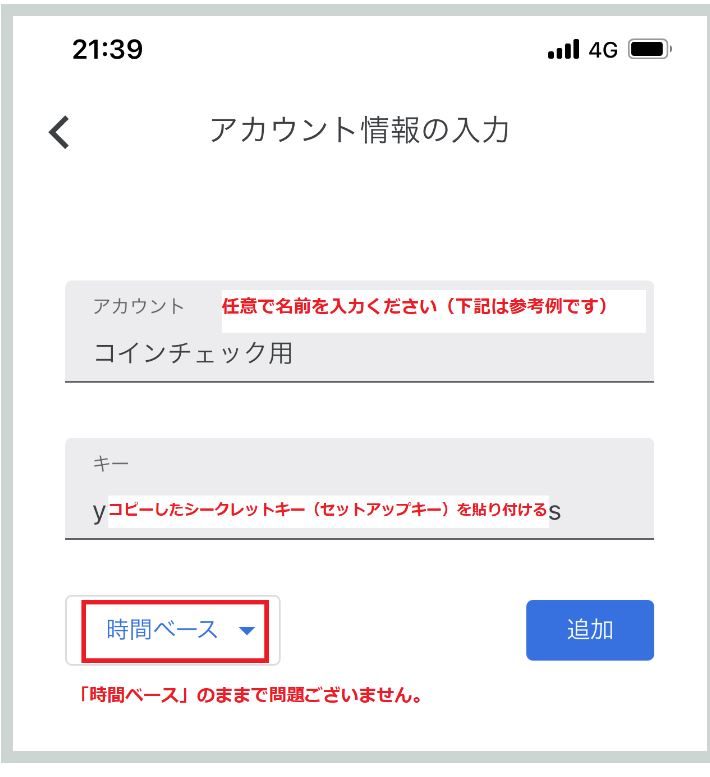
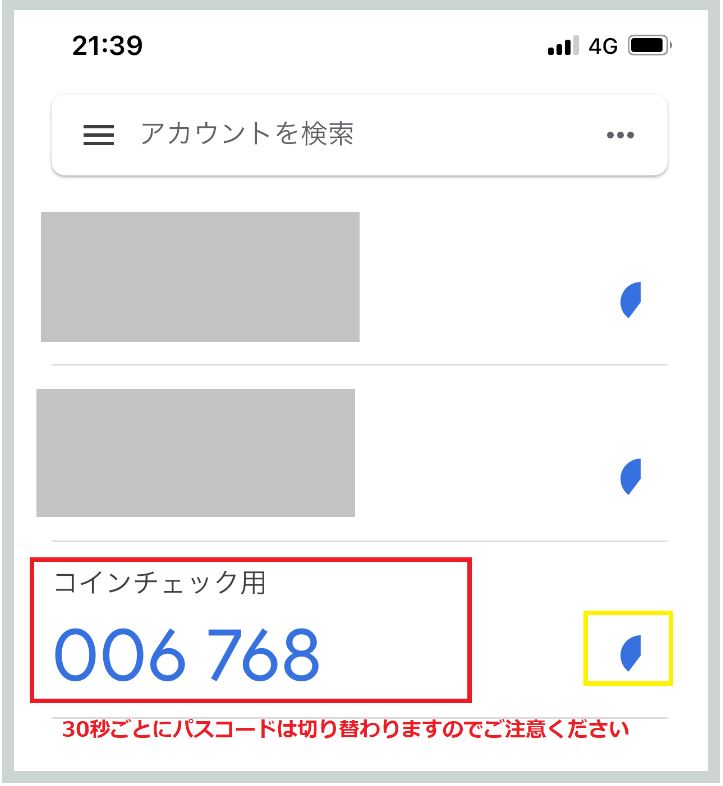
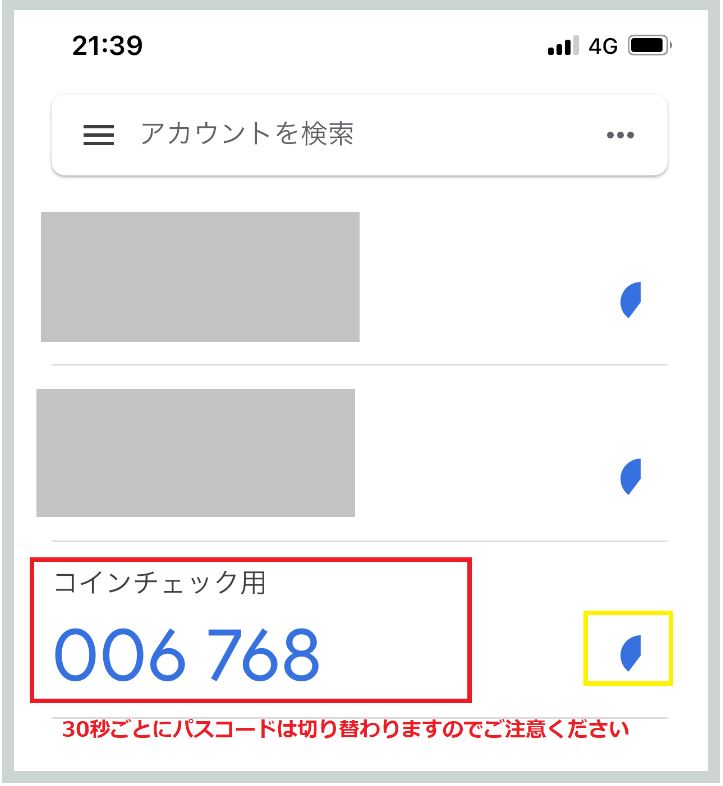
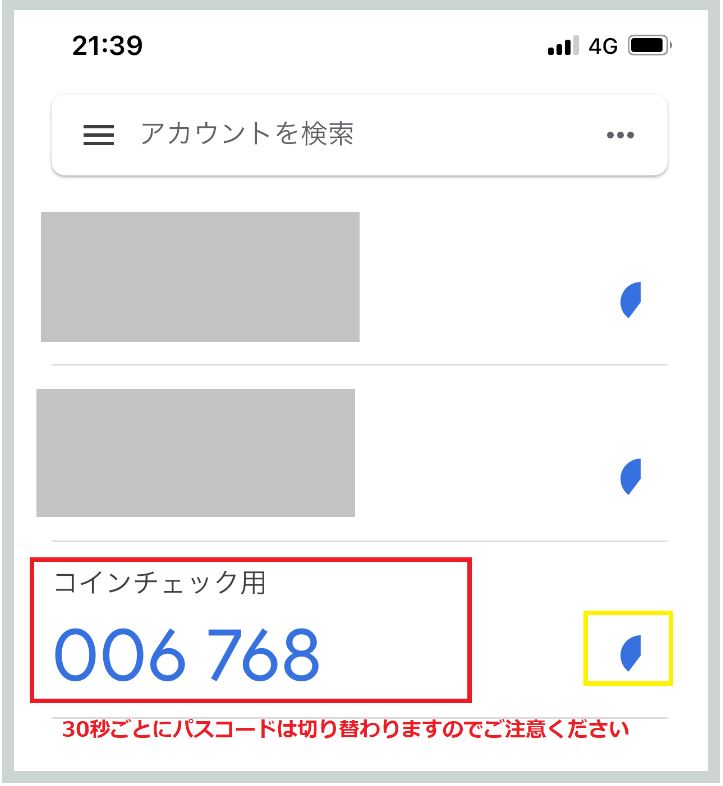
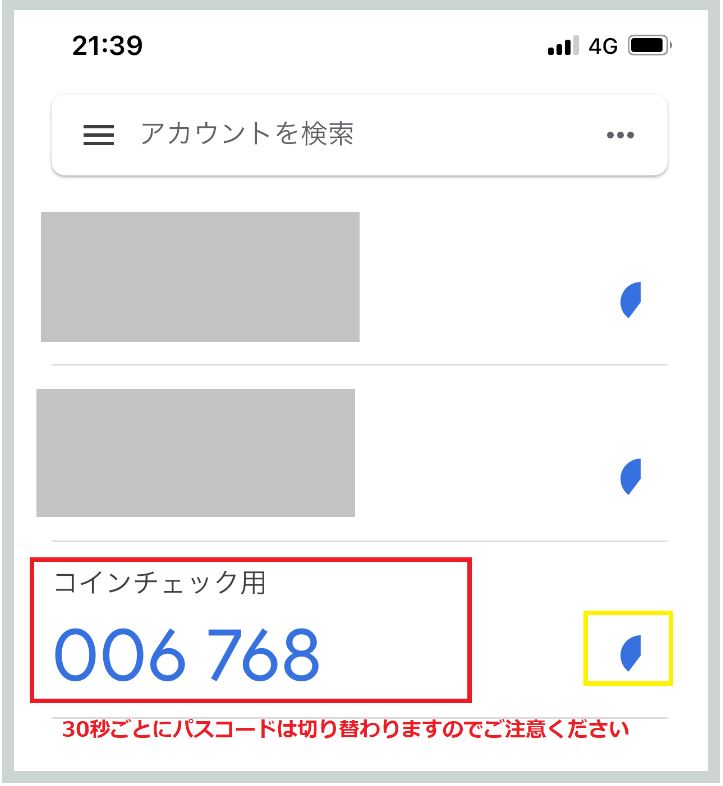
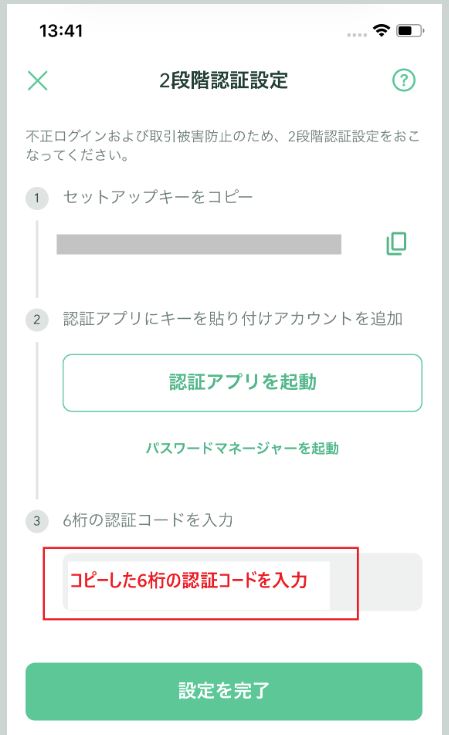
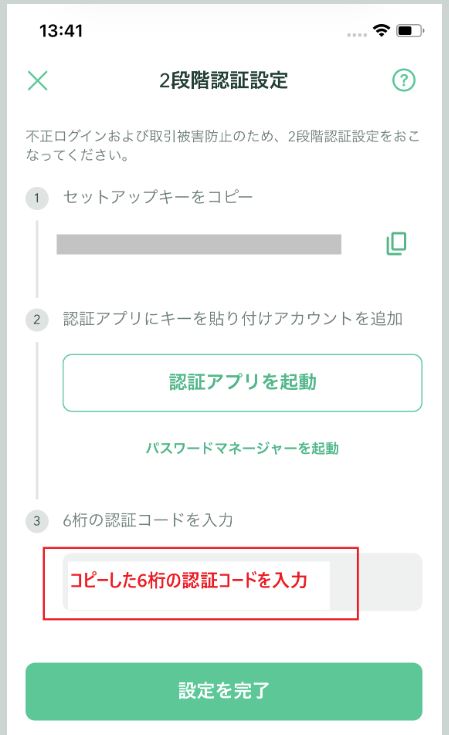
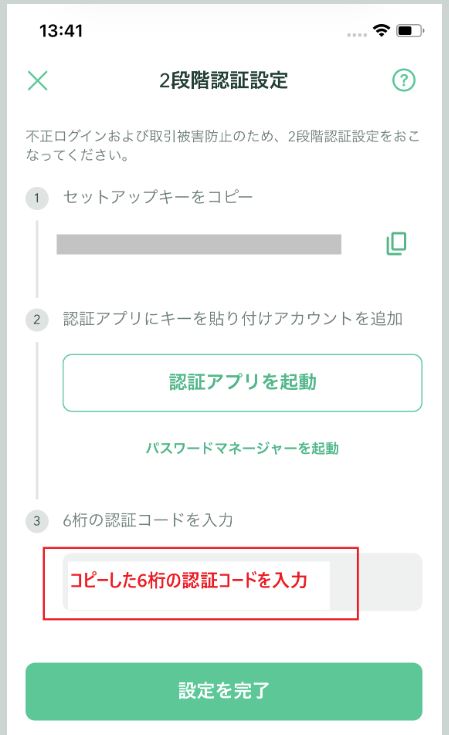
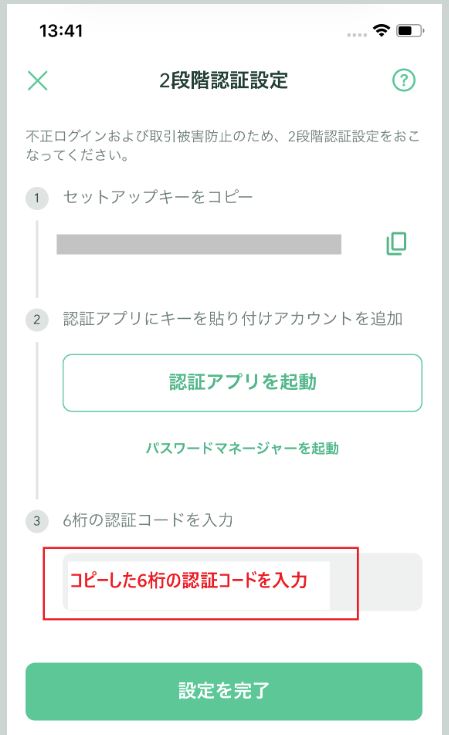
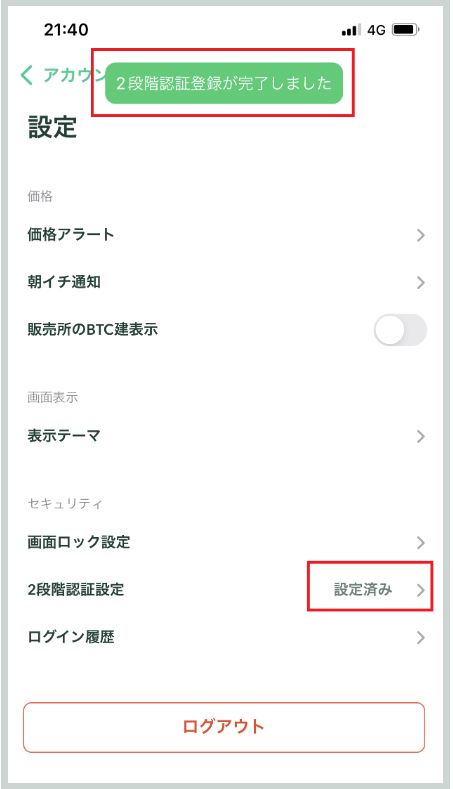
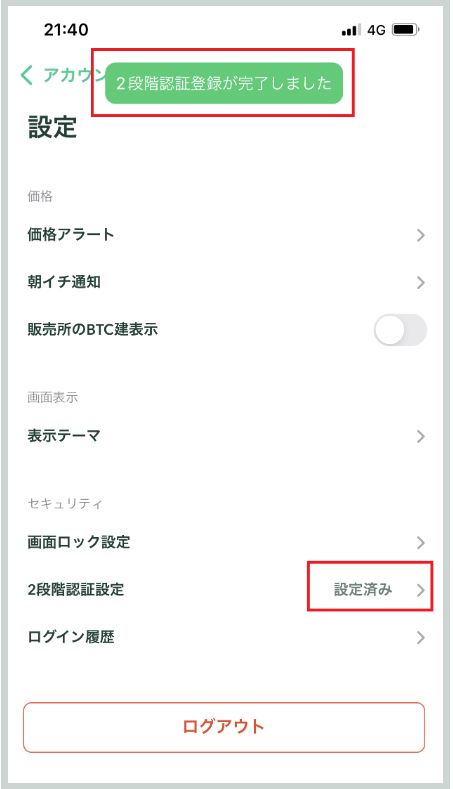
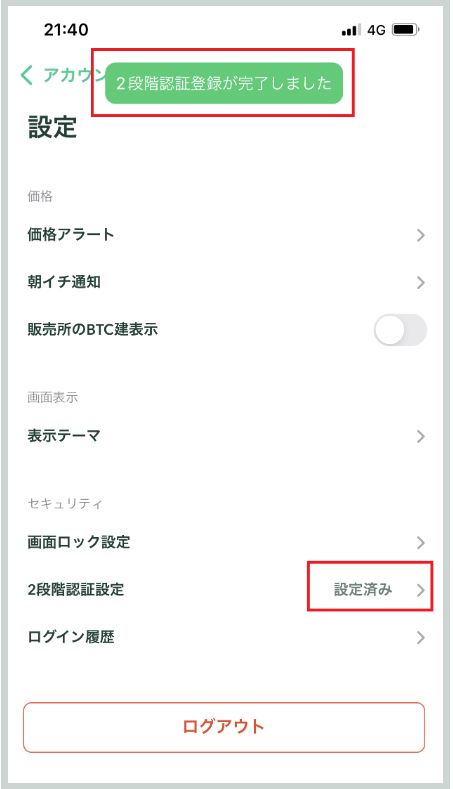
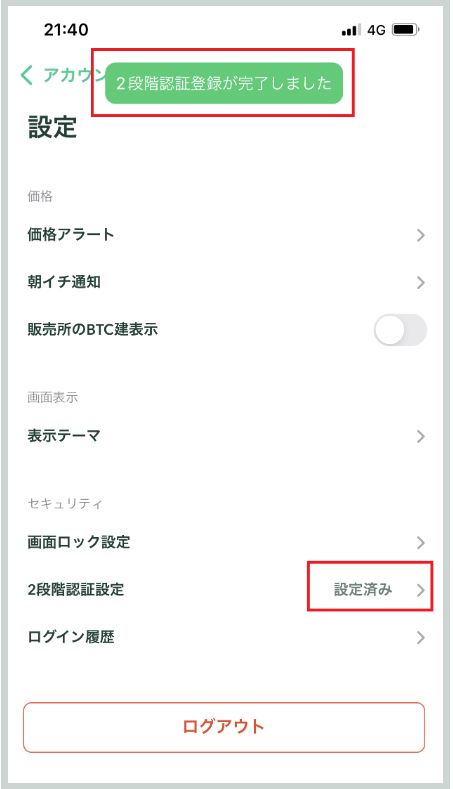
ブラウザによる二段階認証の設定はこれで以上だ。
アプリによる二段階認証
次にアプリによる二段階認証の設定方法を紹介する。
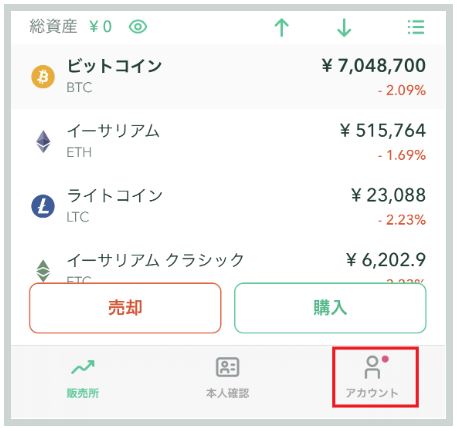
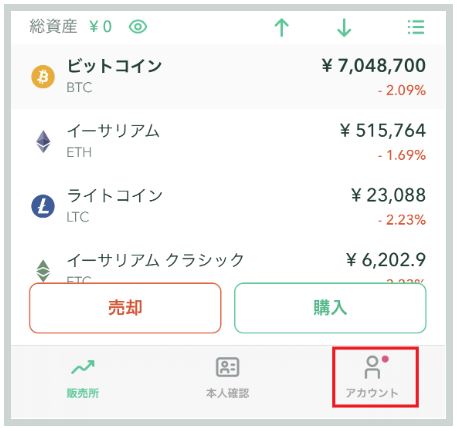
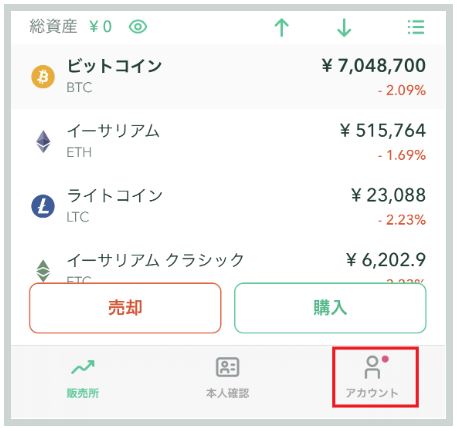
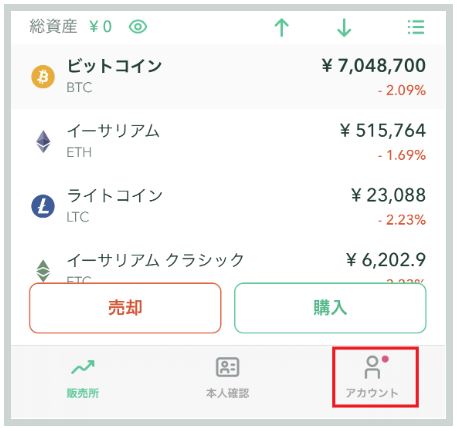
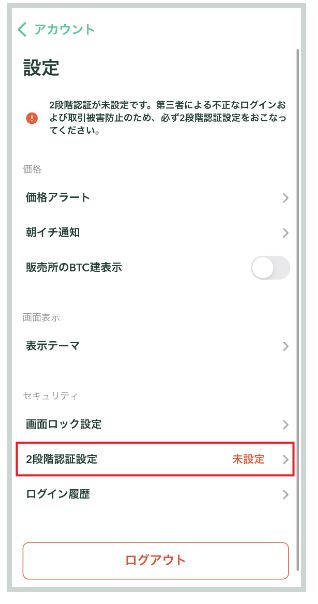
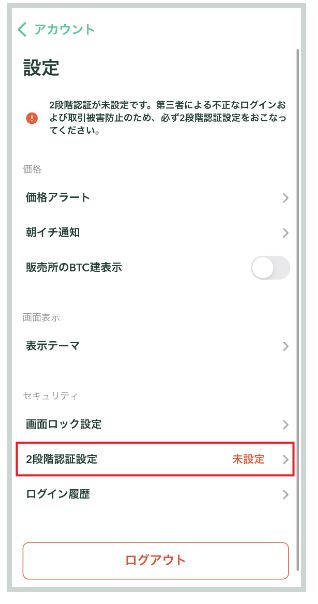
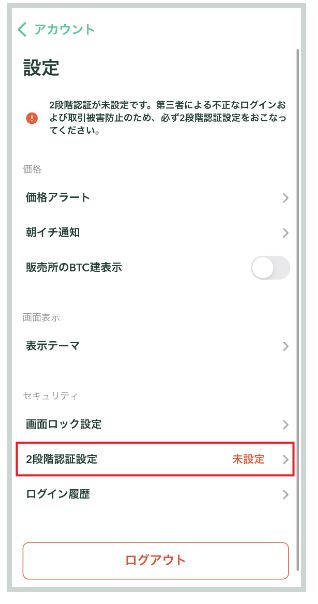
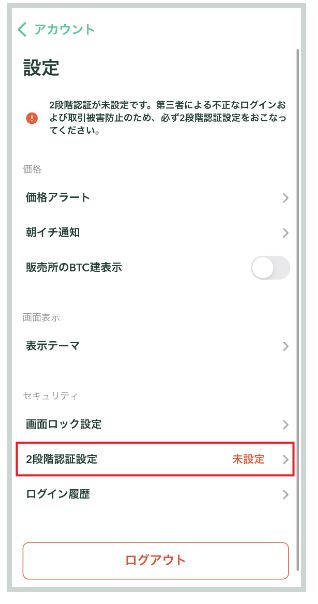
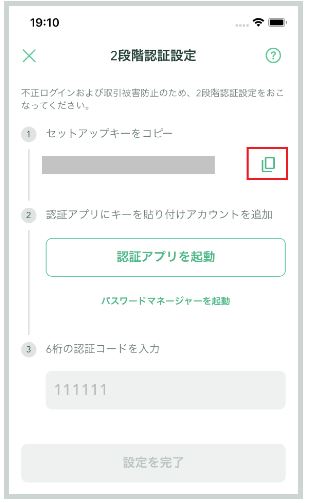
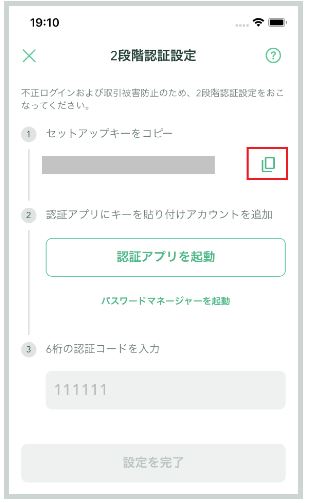
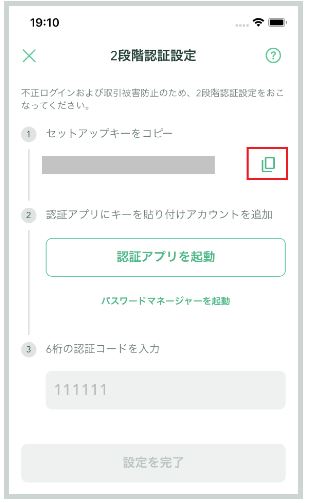
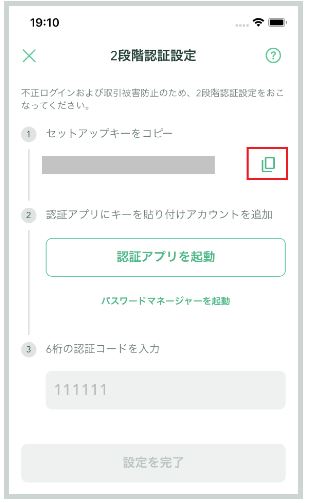
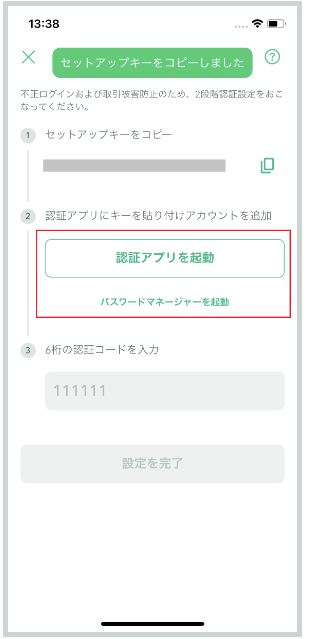
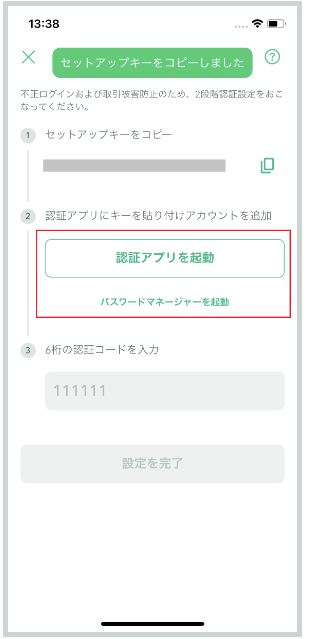
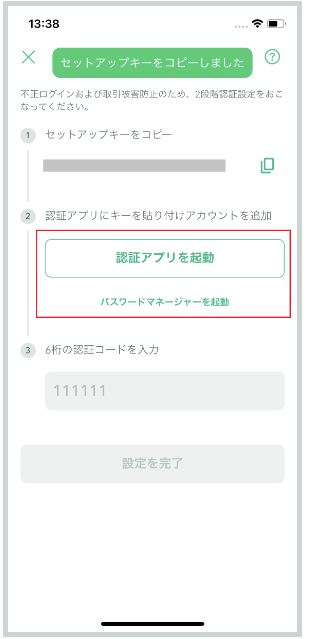
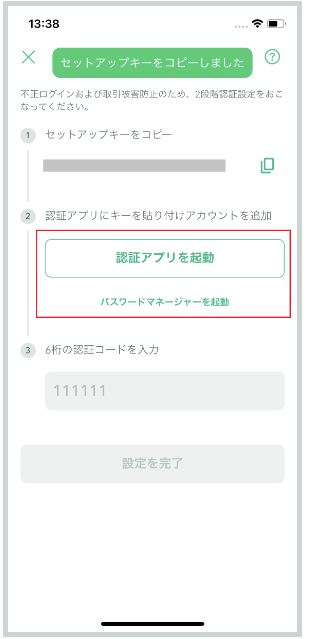
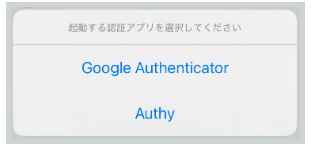
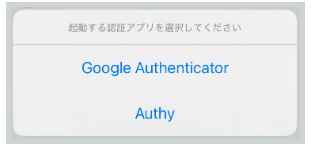
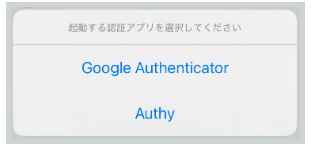
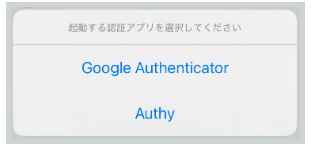
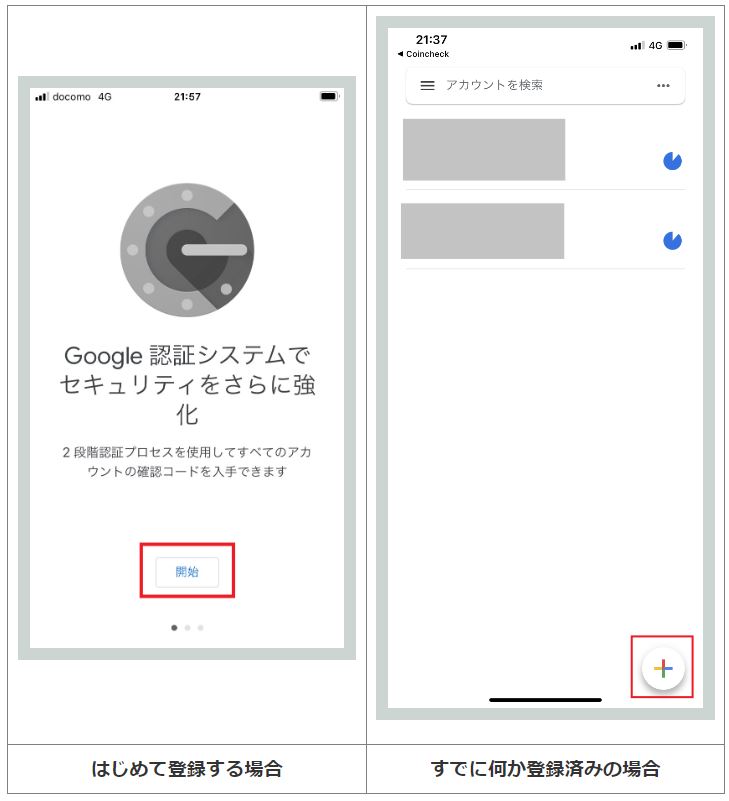
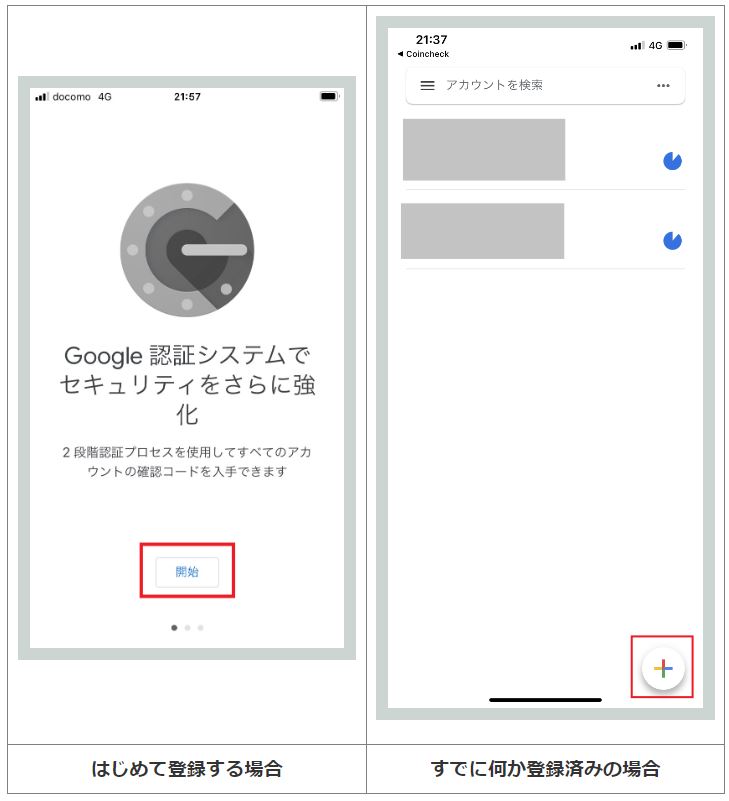
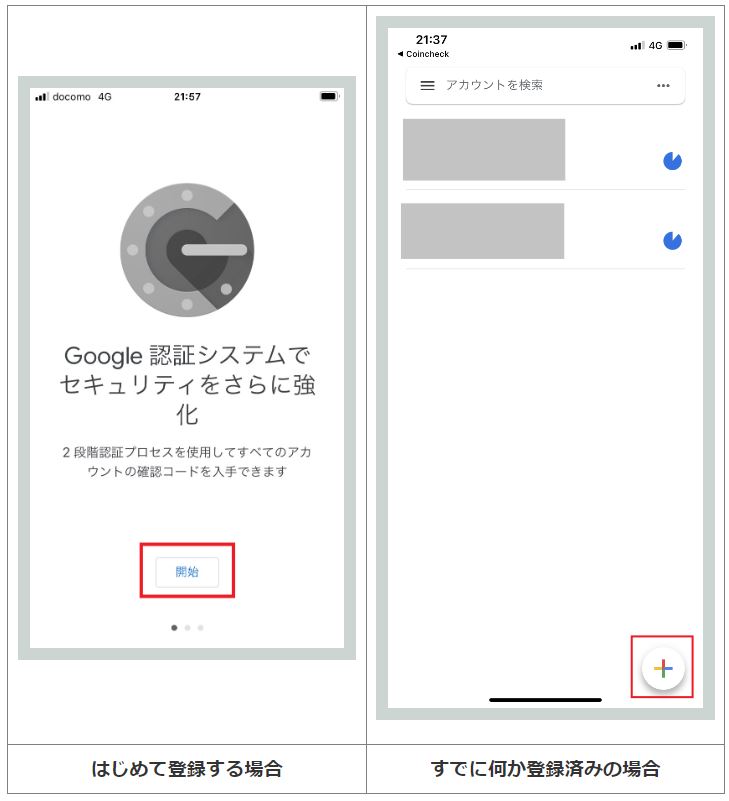
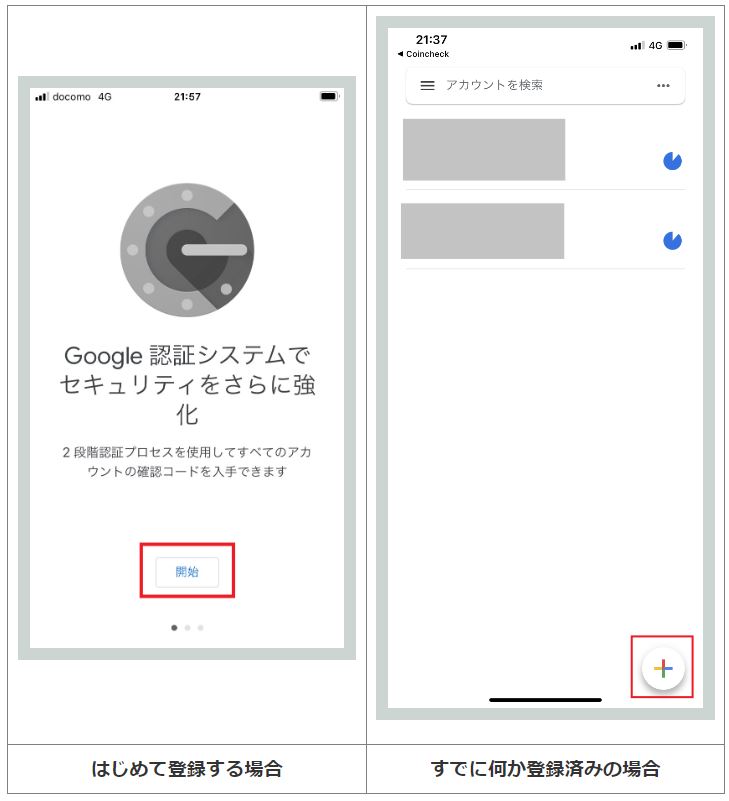
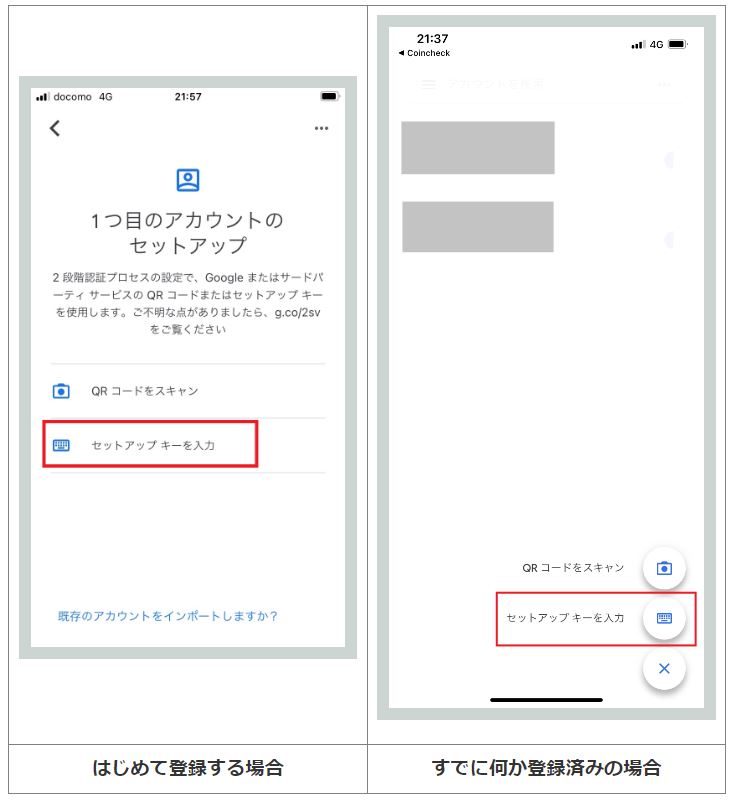
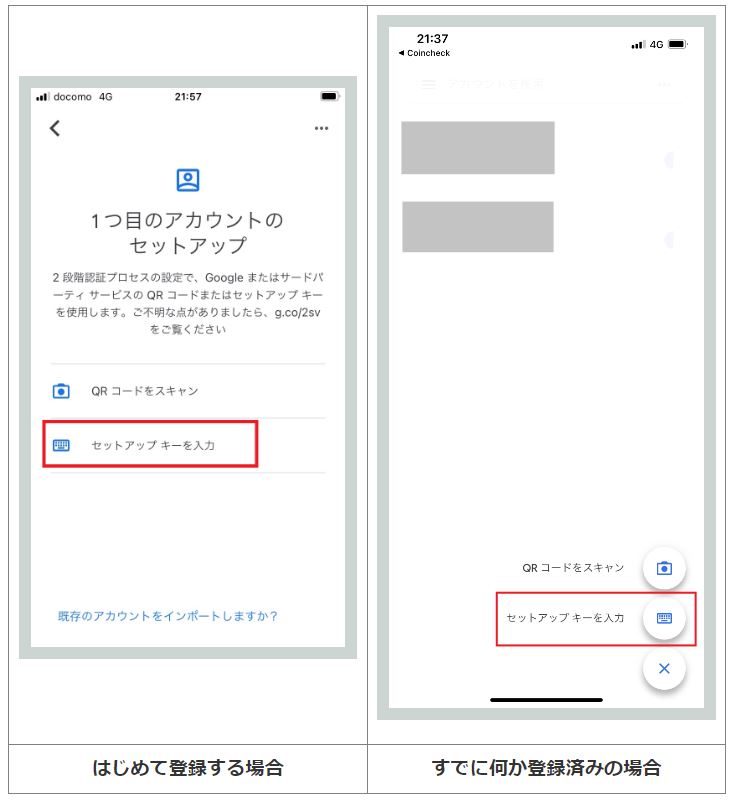
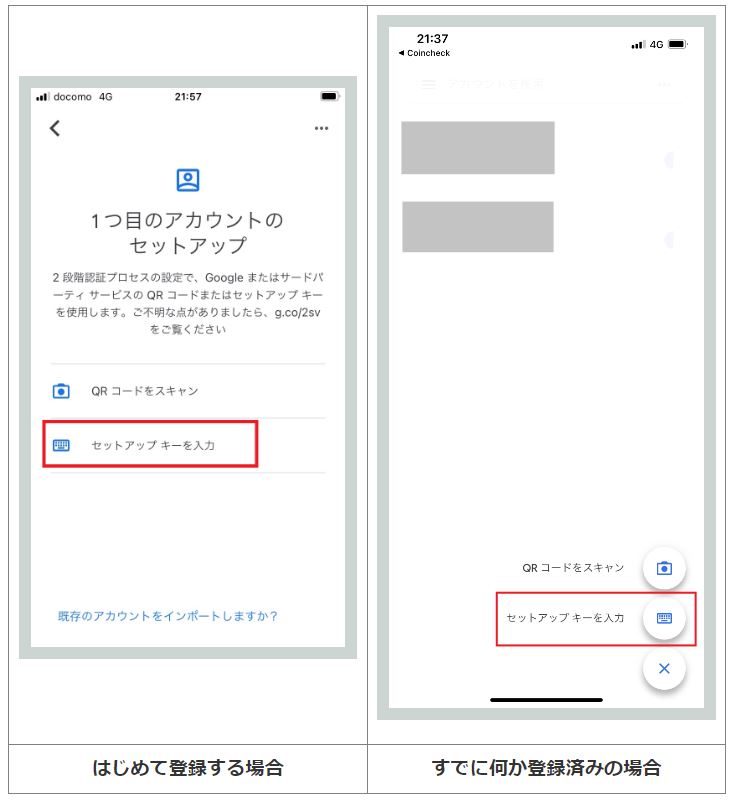
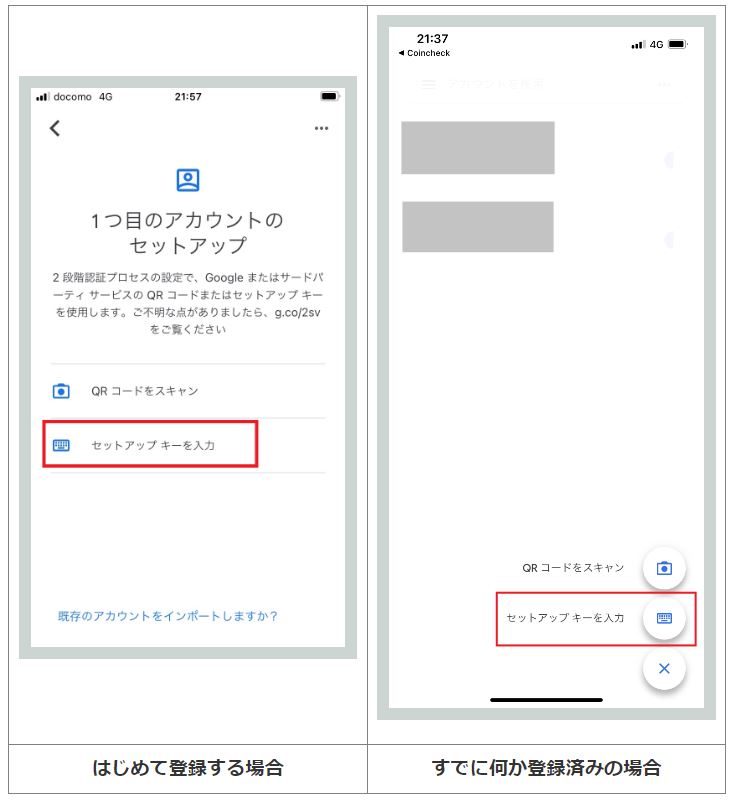
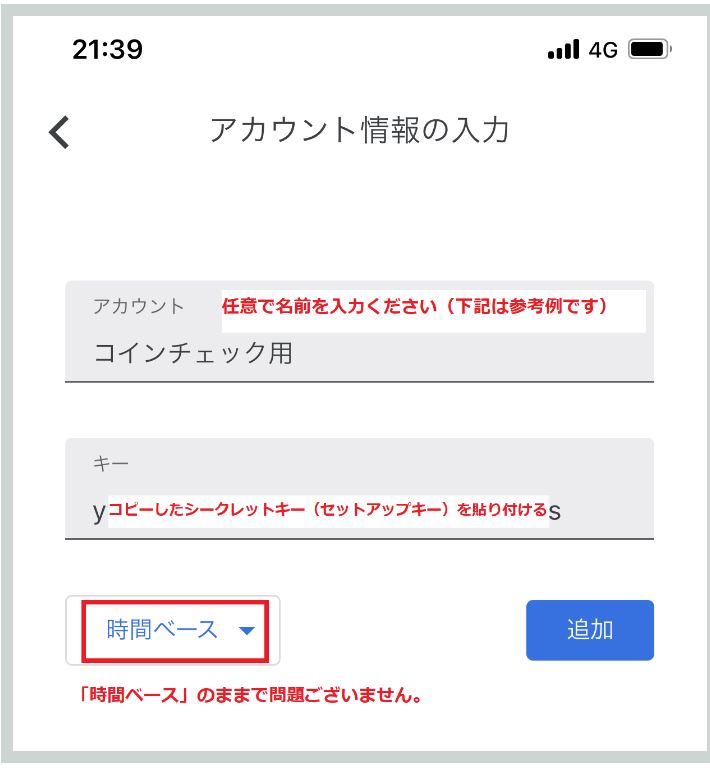
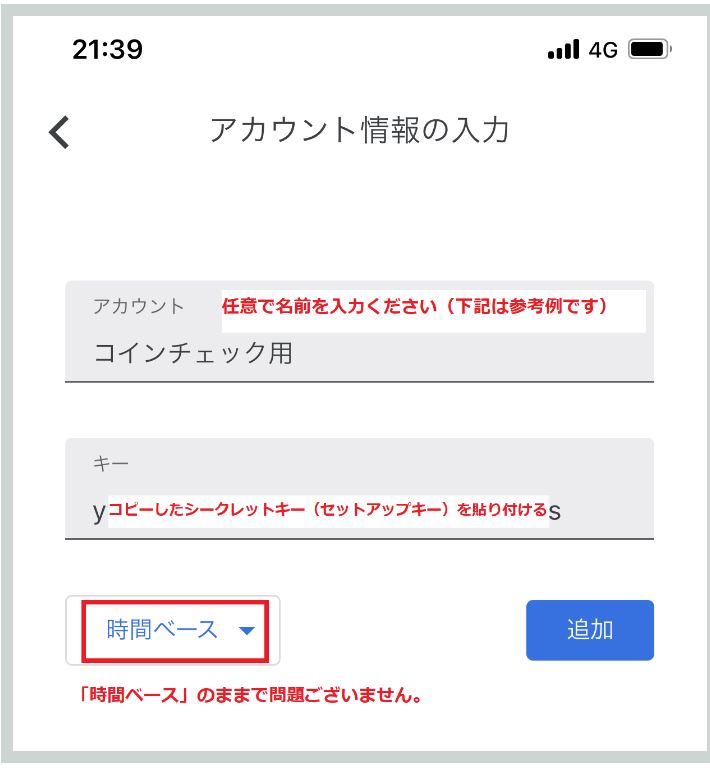
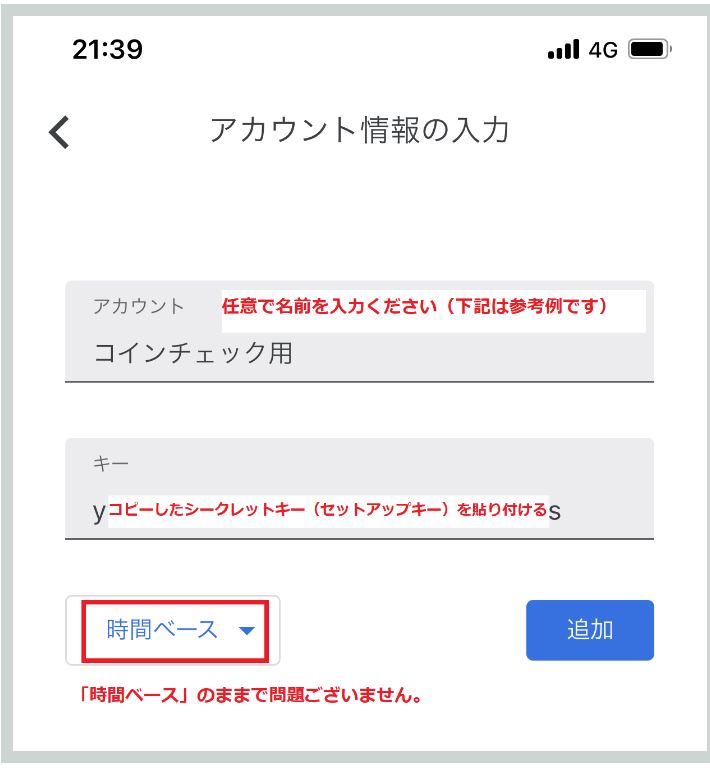
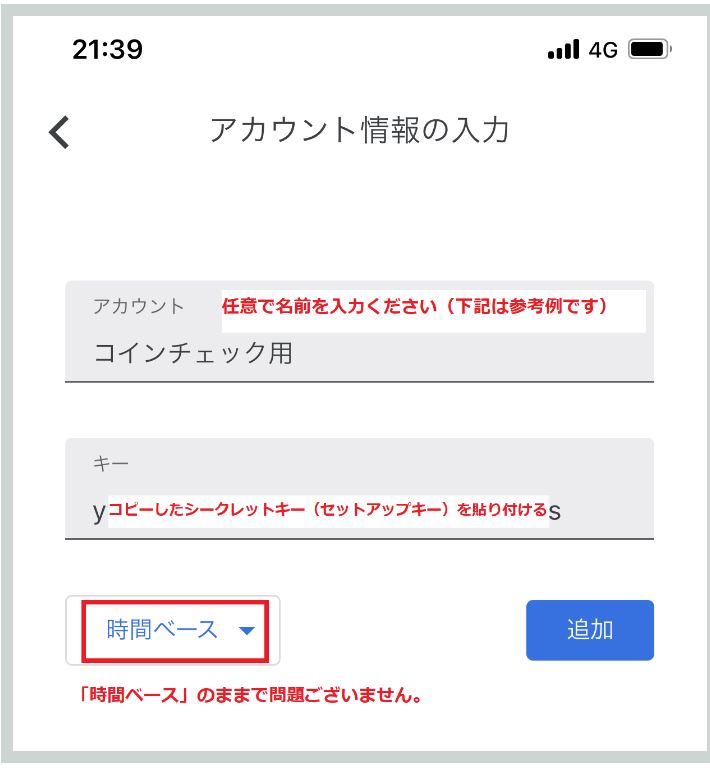
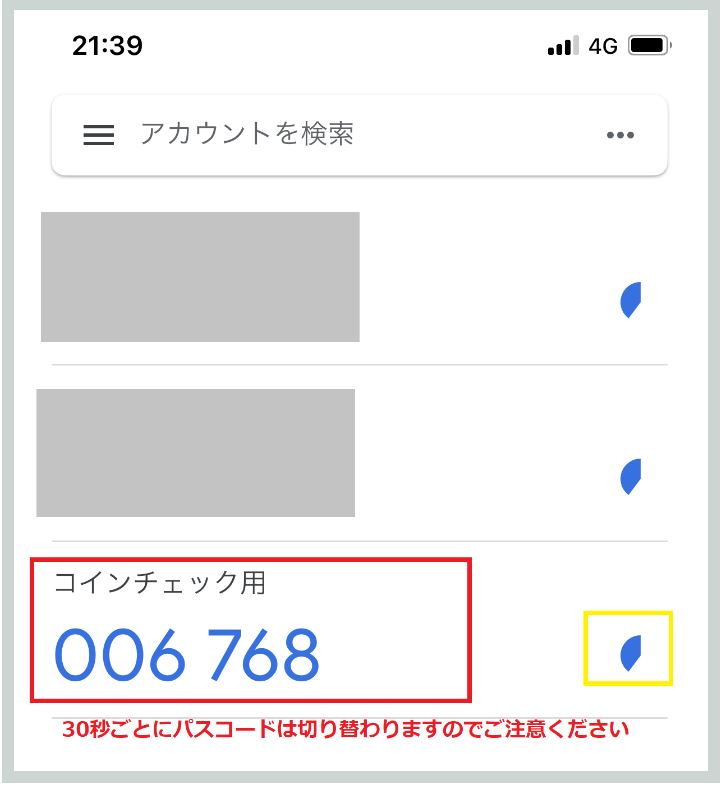
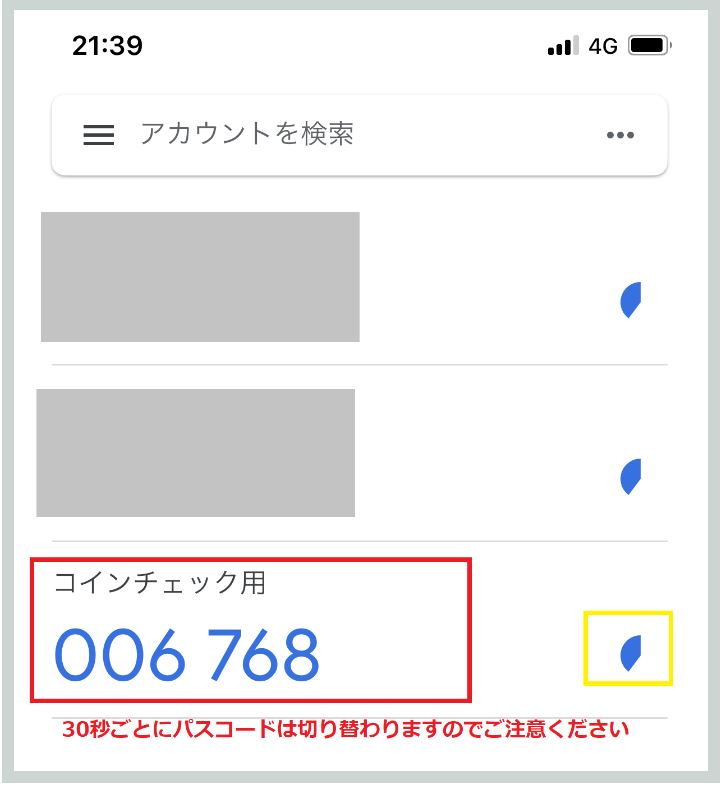
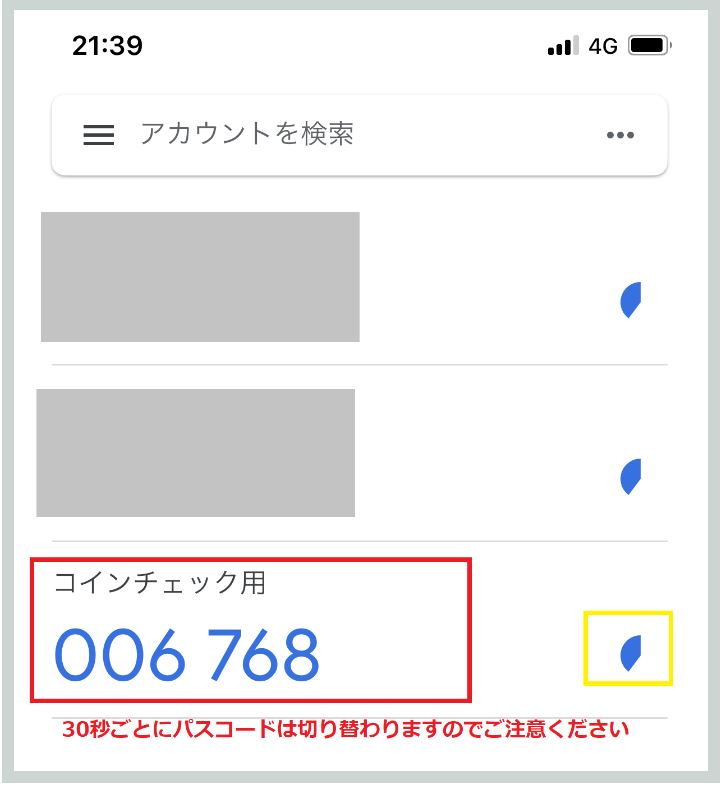
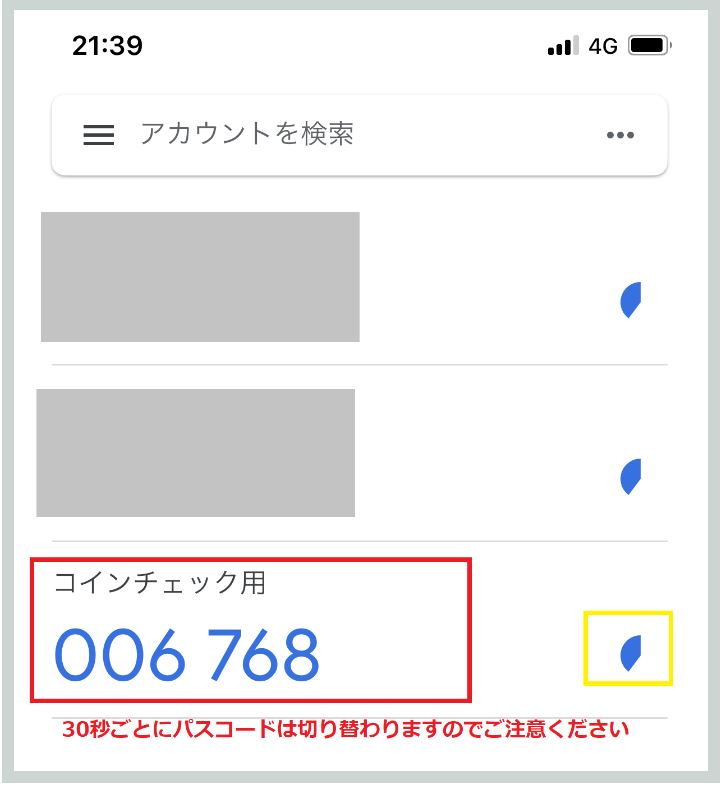
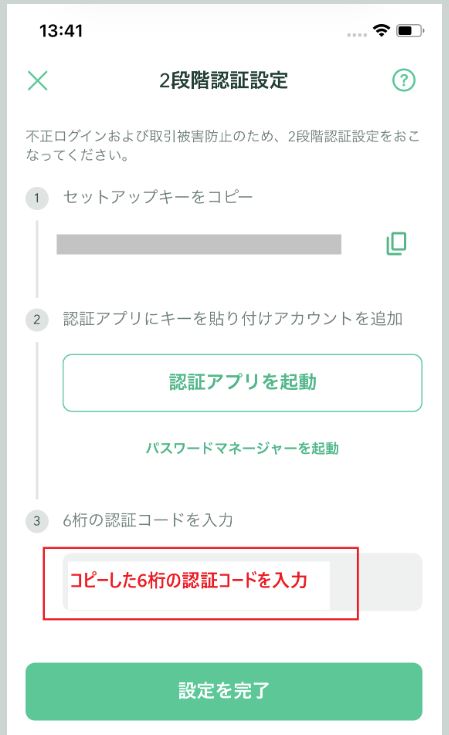
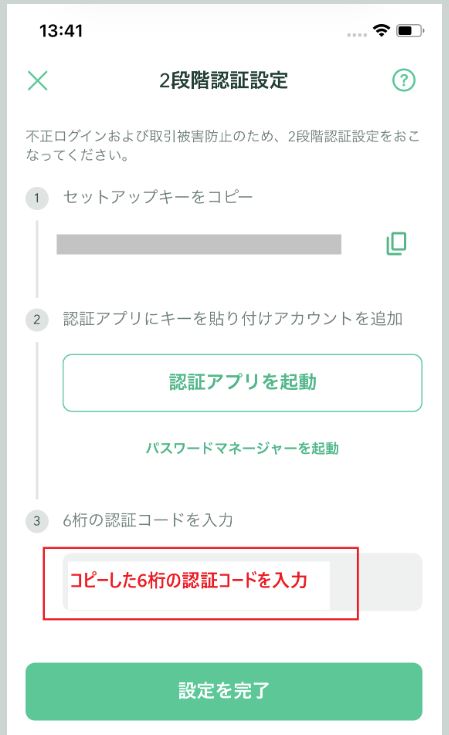
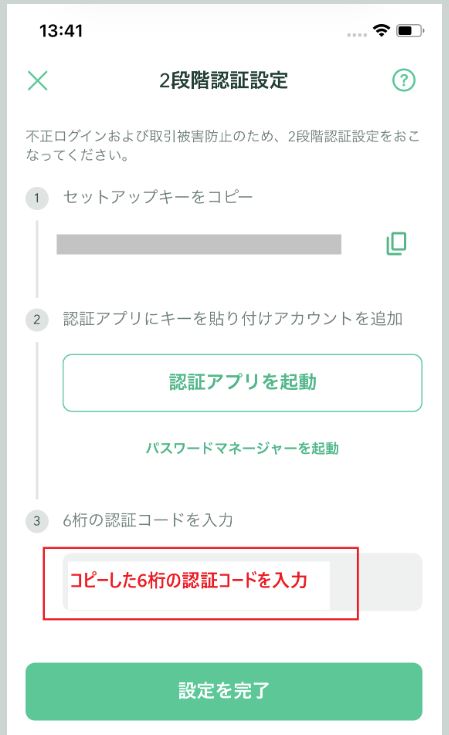
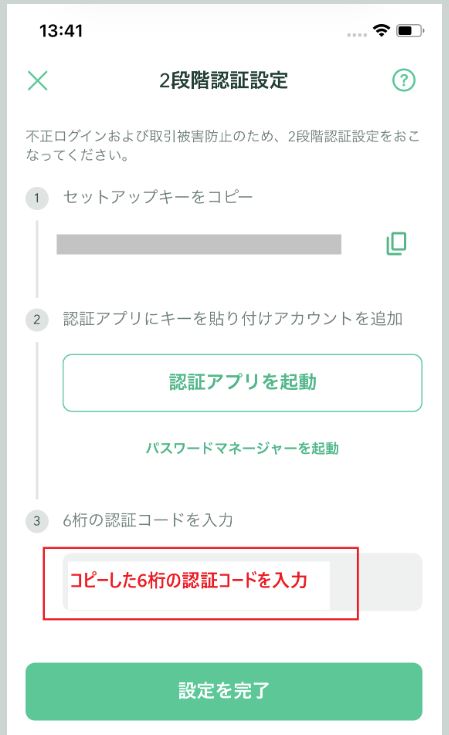
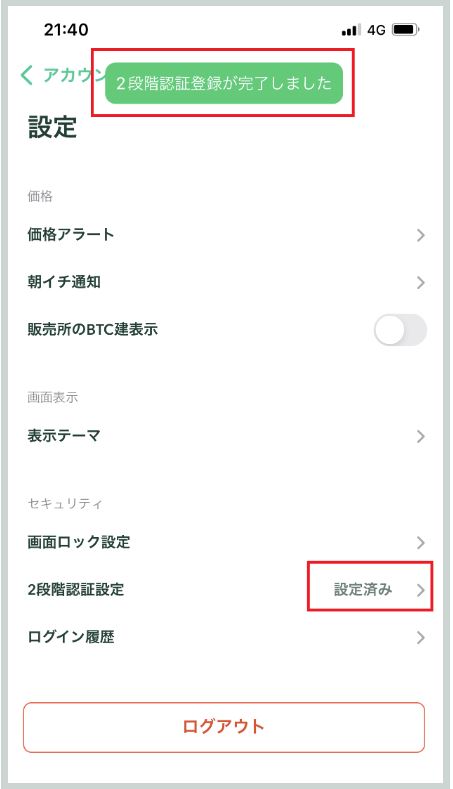
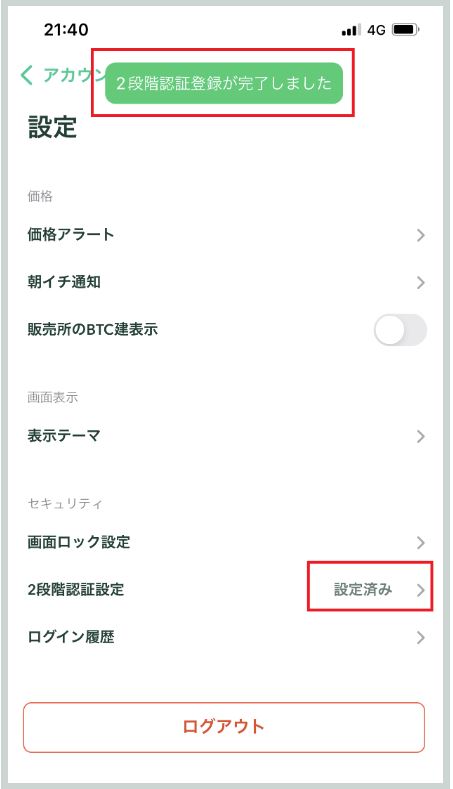
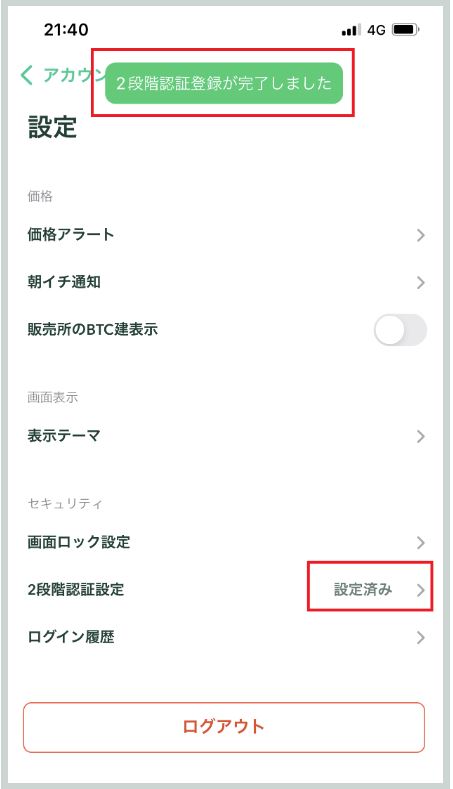
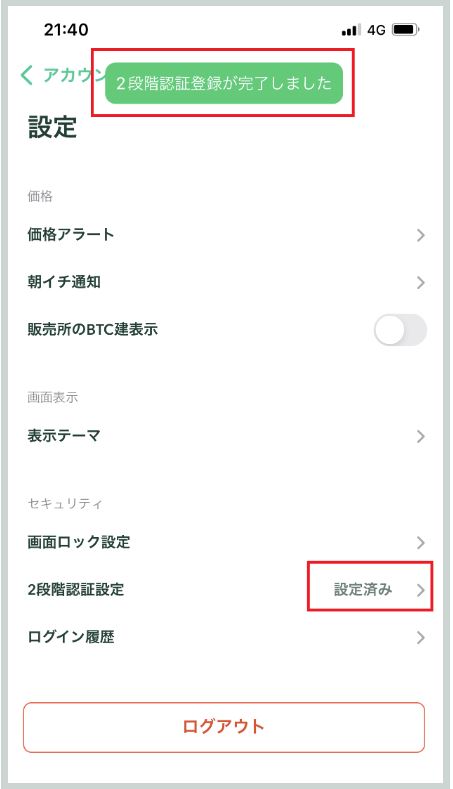
スマホの設定方法は以上となる。
Coincheck(コインチェック)による二段階認証の解除方法
Coincheckの二段階認証の解除はブラウザ上でしか行えないので注意をしよう。ここでは、二段階認証の解除方法を紹介する
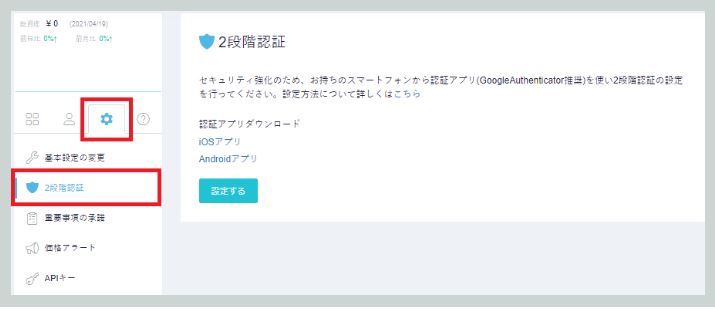
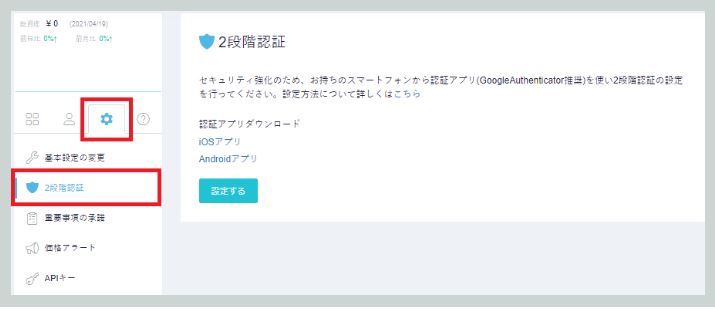
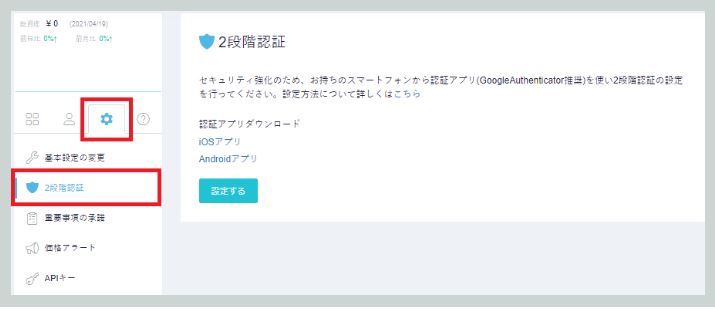
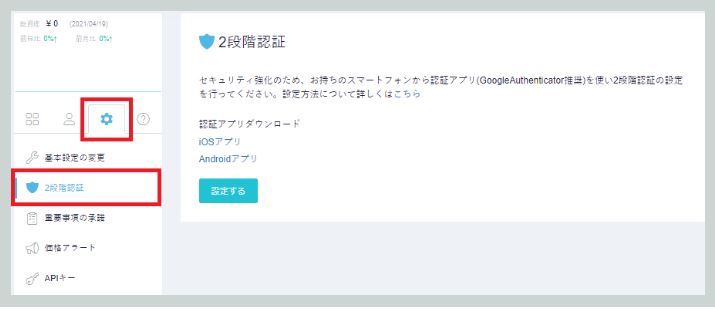
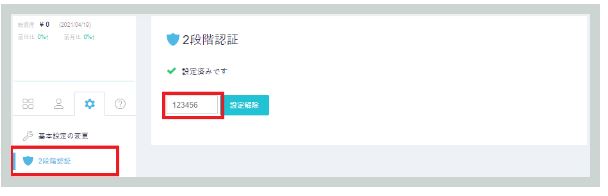
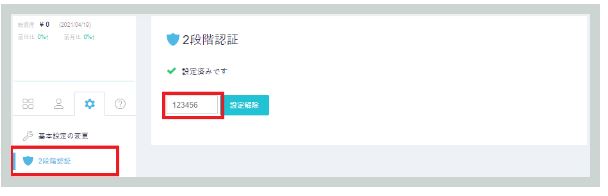
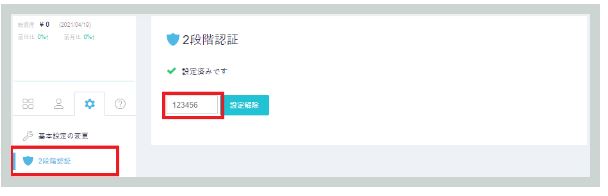
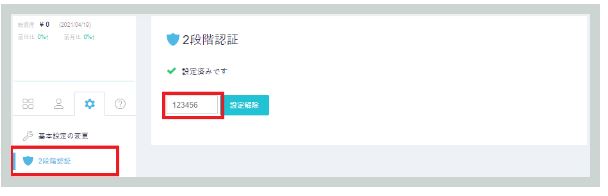
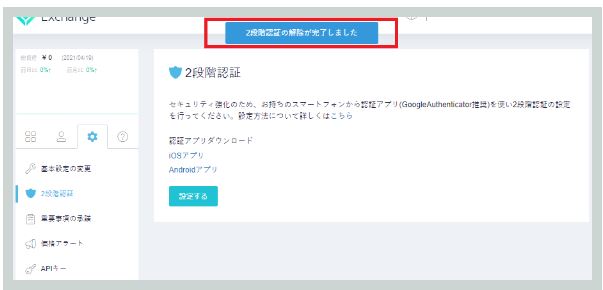
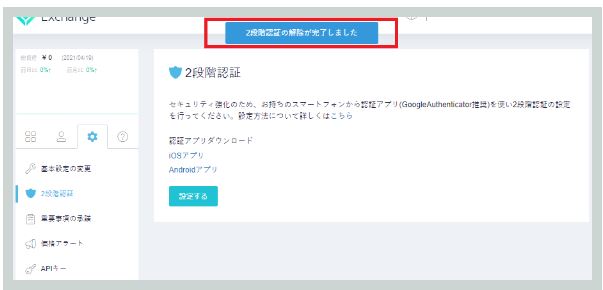
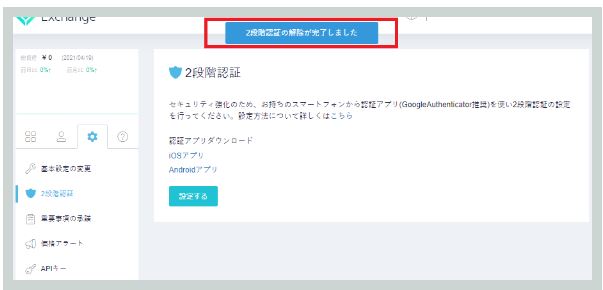
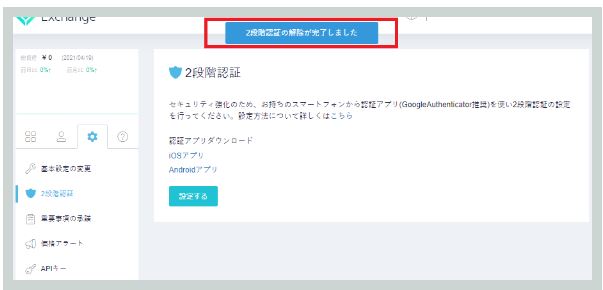
二段階認証の解除方法は以上だ。
Coincheck(コインチェック)の二段階認証によるログイン方法
Coincehckの二段階認証を設定すると、ログイン時に二段階認証が求められる。実際に、どのようにログインするかを覚えておこう。
ブラウザによるログイン方法
ブラウザによるログイン方法は以下の通りだ。
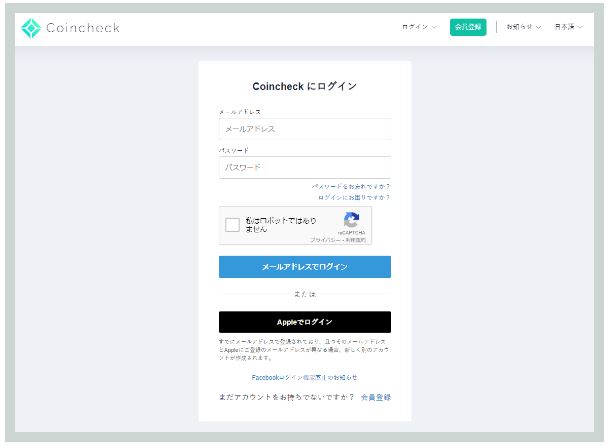
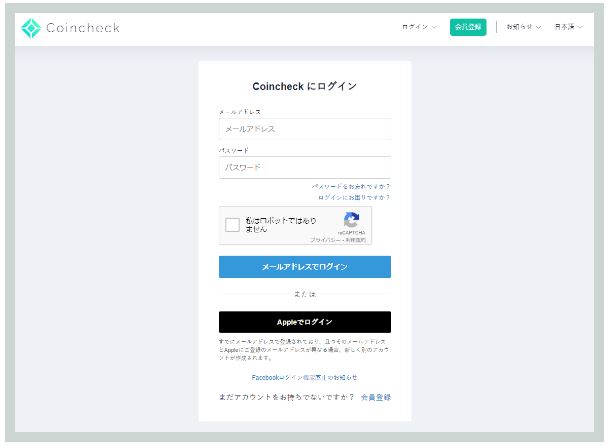
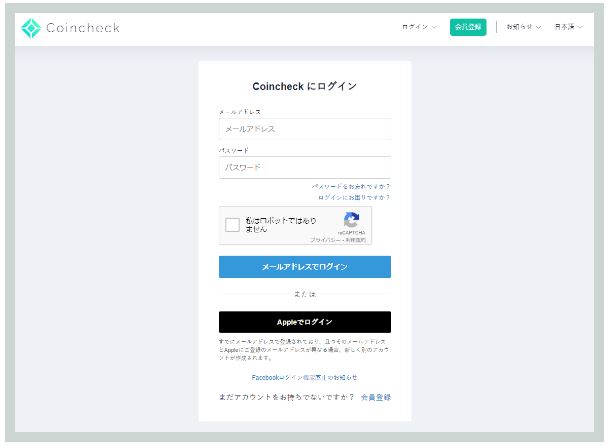
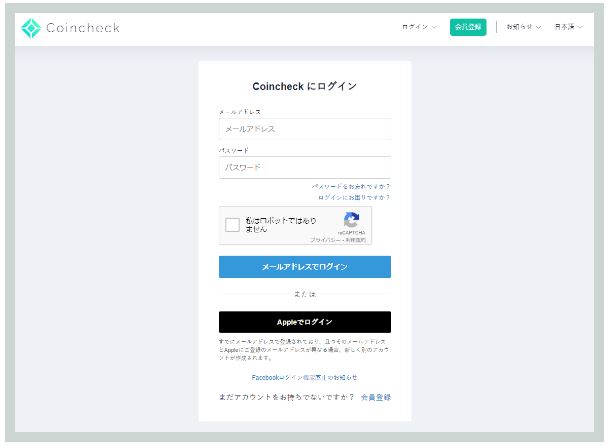
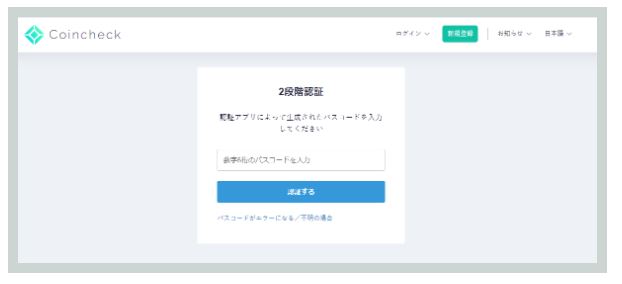
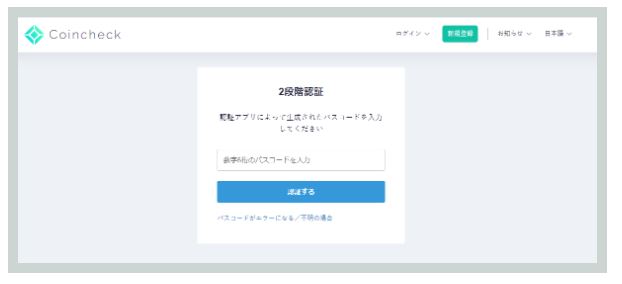
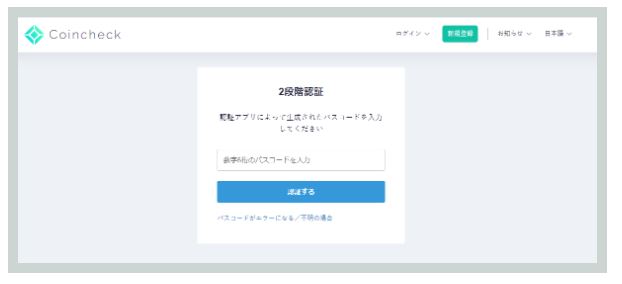
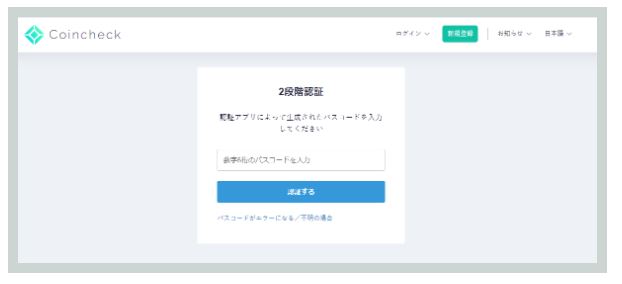
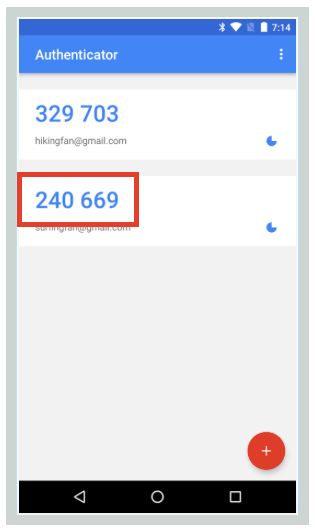
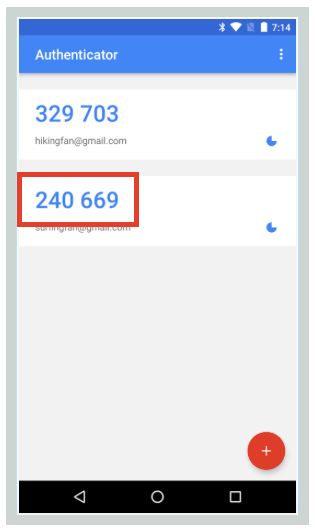
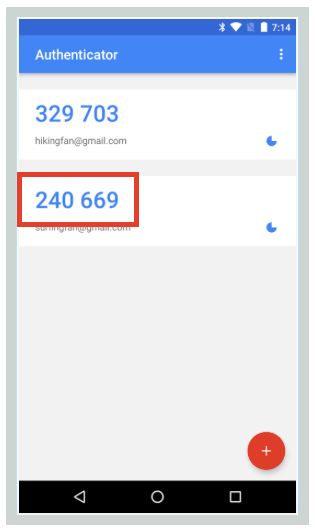
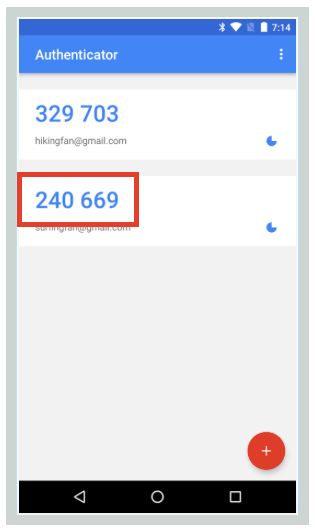
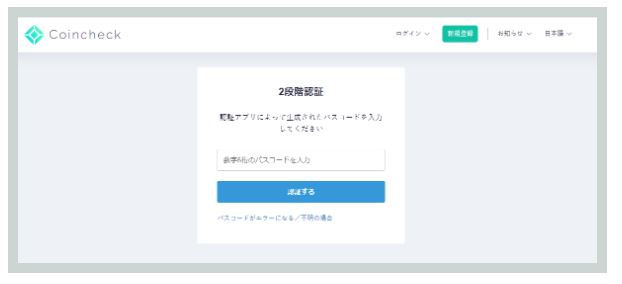
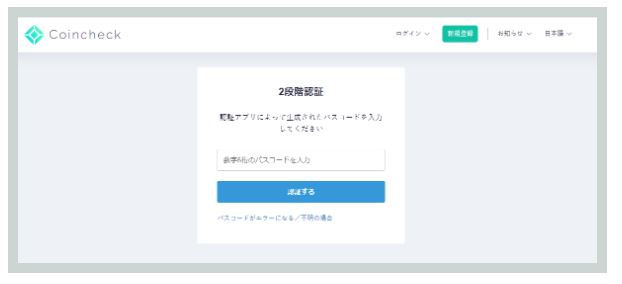
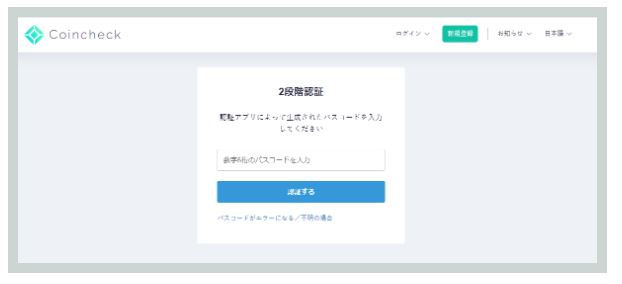
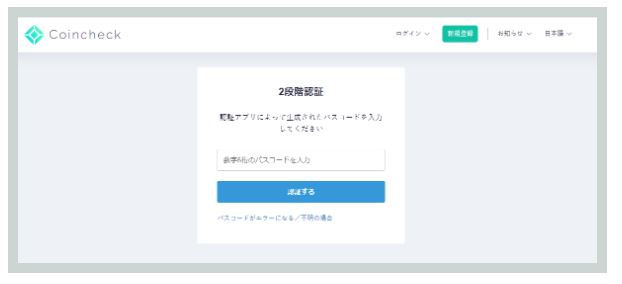
ブラウザによるログイン方法は以上となる。
アプリによるログイン方法
次にアプリによるログイン方法をご紹介する。
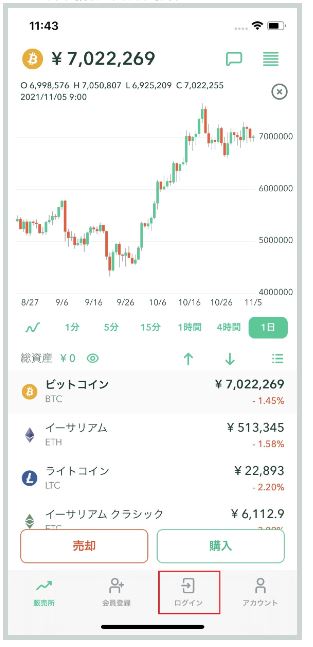
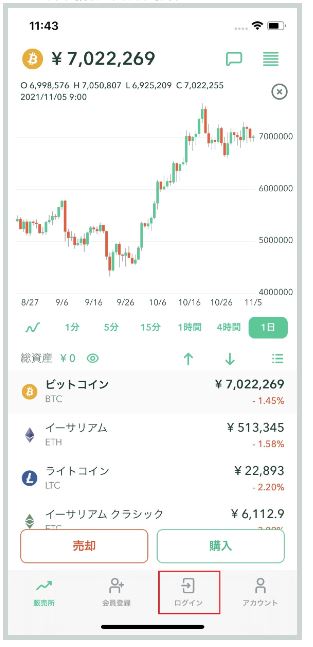
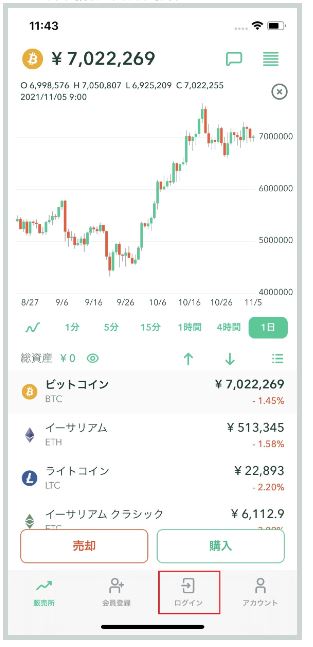
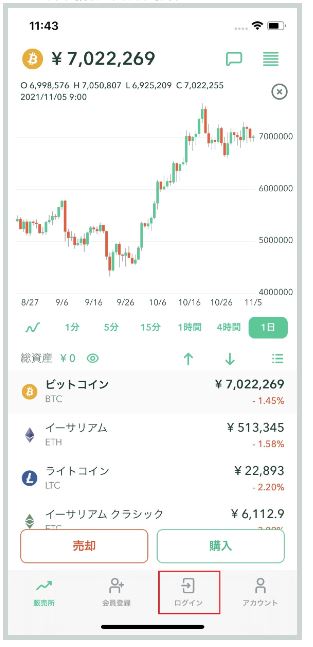
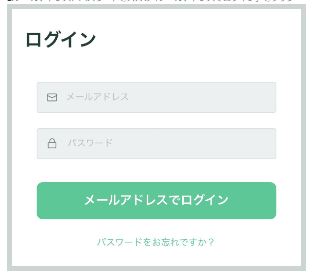
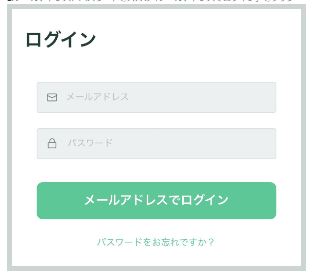
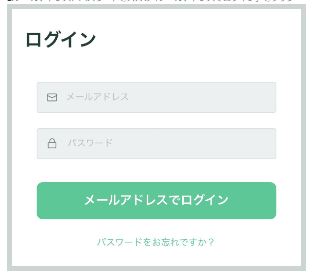
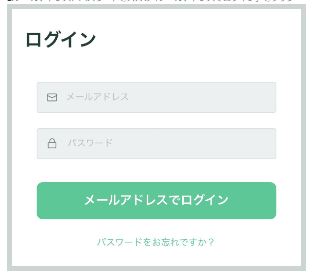
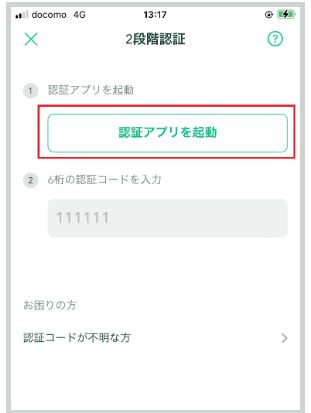
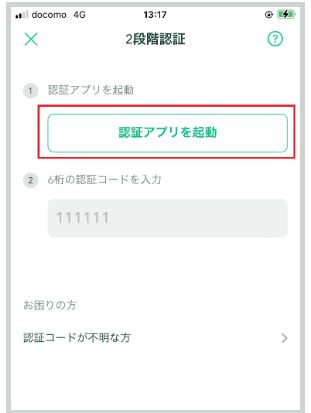
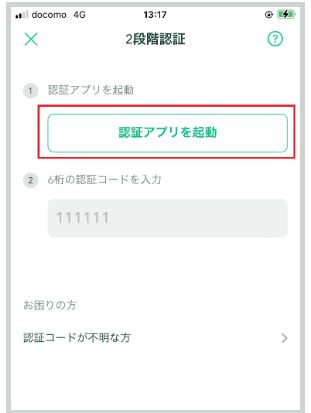
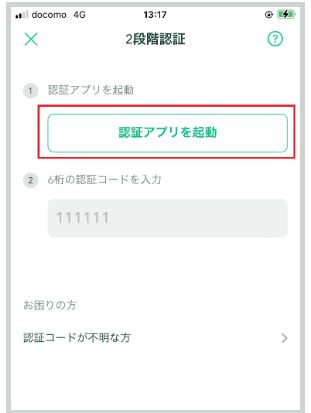
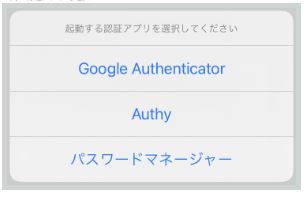
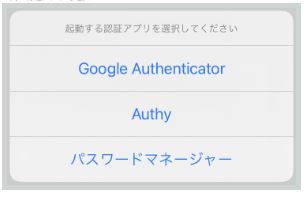
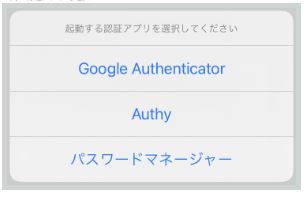
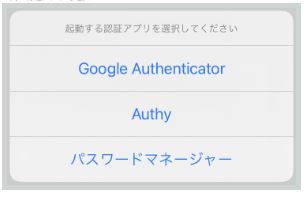
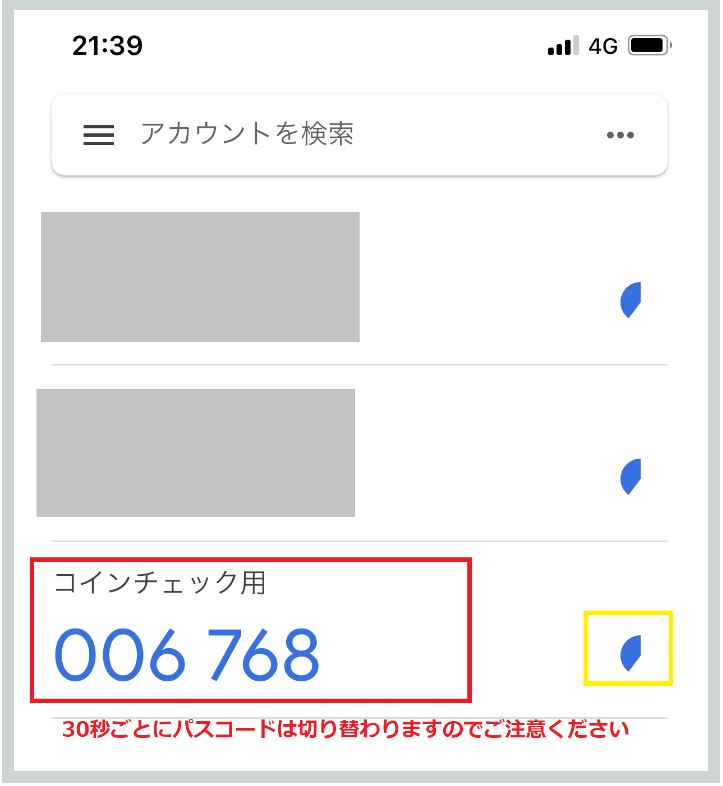
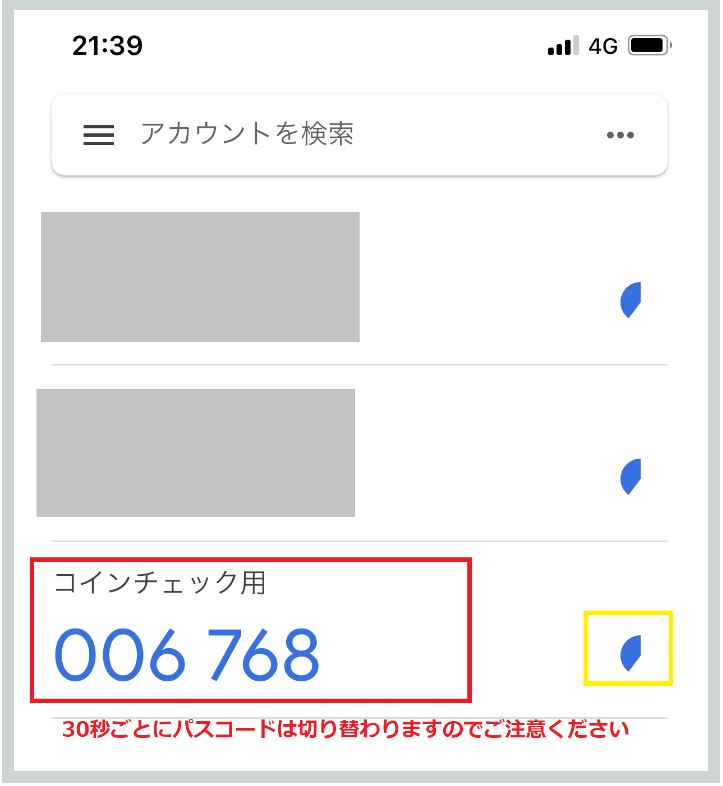
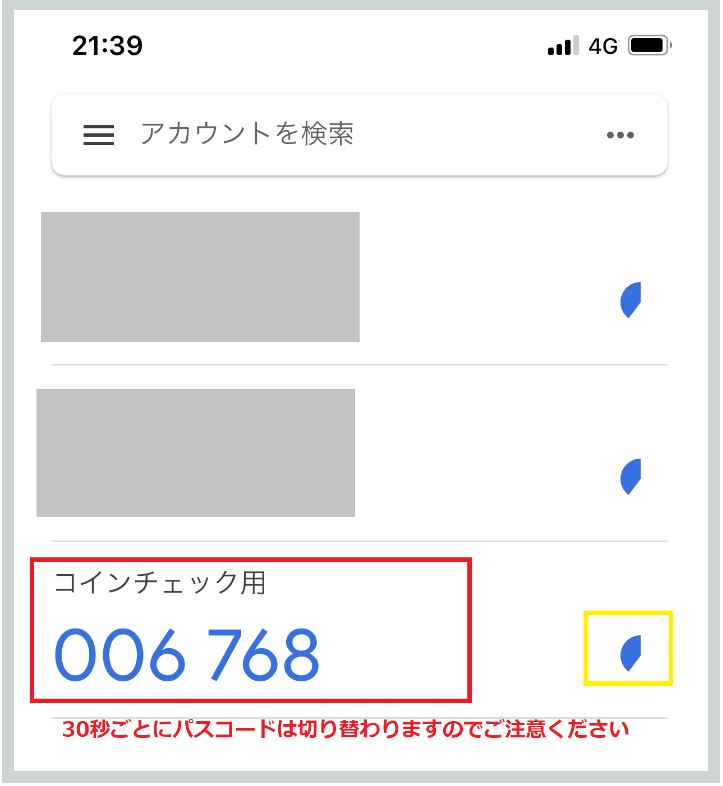
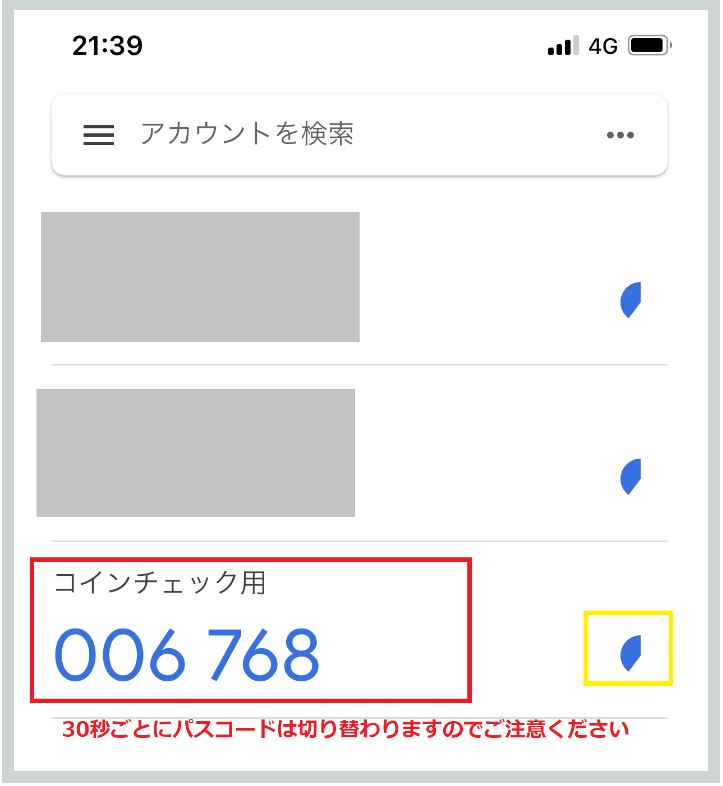
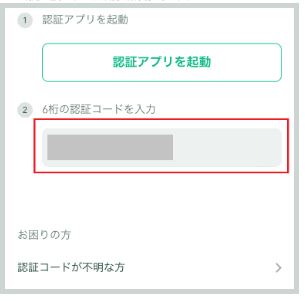
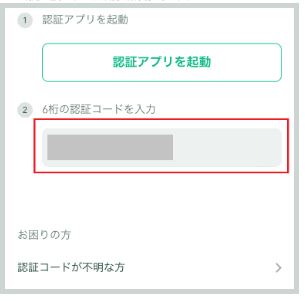
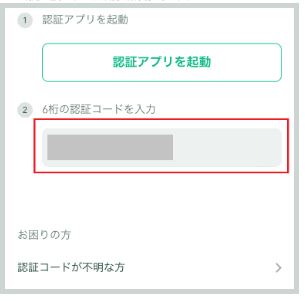
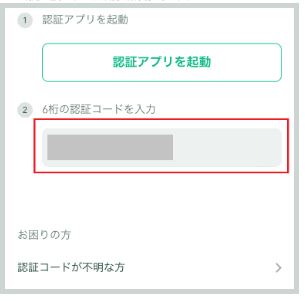
アプリでのログイン方法は以上だ。
coincheck(コインチェック)の二段階認証でよくある質問
最後にCoincheckの二段階認証に関するよくある質問を紹介する。
- coincheckと連携できる認証アプリには何がある?
-
Coincheckのサービスと連携できる主な認証アプリは以下の通り。
Google Authenticator Googleが開発したパスワード管理アプリ Authy 米国のアプリケーション開発会社が提供するパスワード管理アプリ パスワードマネージャー ウイルスバスターでお馴染みのトレンドマイクロが提供するパスワード管理アプリ ※Coincheckでは、認証アプリとしてGoogle Authenticatorの利用を推奨している
- スマホの機種変で引き継ぎたい場合の方法は?
-
新しい端末にCoincheckのアカウントを引き継ぎたい場合の手順は以下の通り。
STEP旧端末で認証アプリを開き、画面右上の「…」をタップする

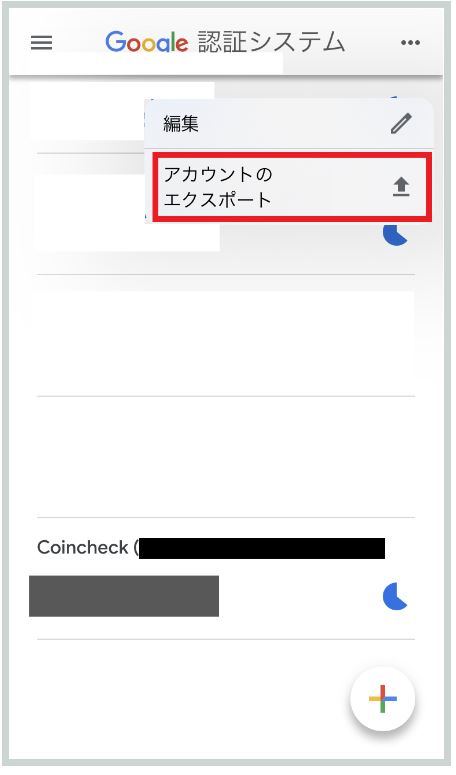
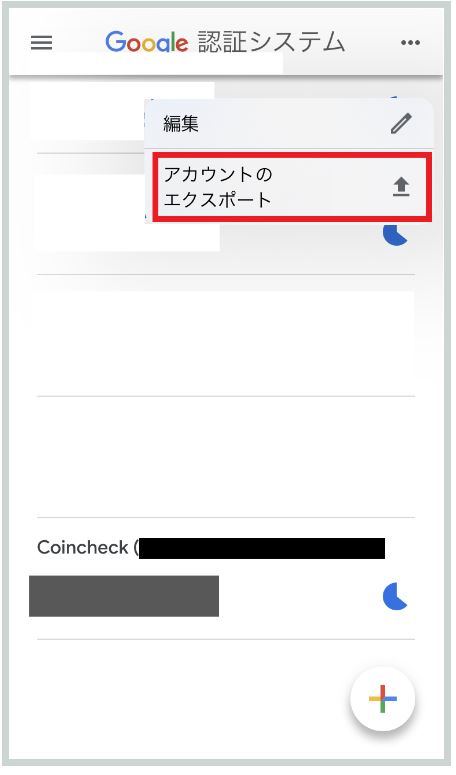 STEP「アカウントのエクスポート」をタップする
STEP「アカウントのエクスポート」をタップする

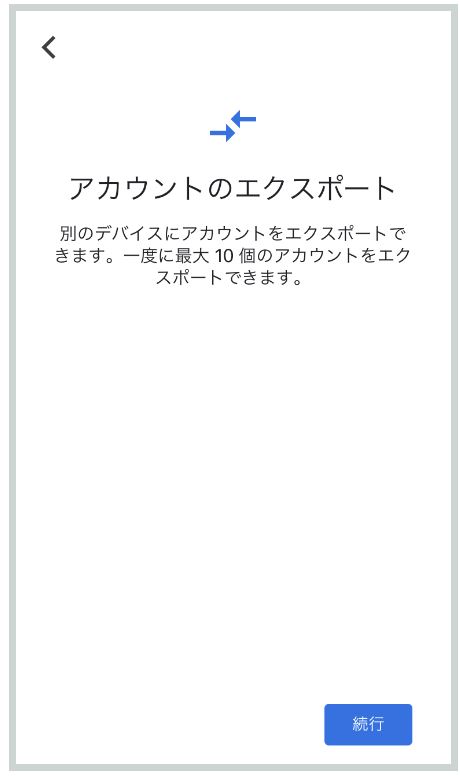
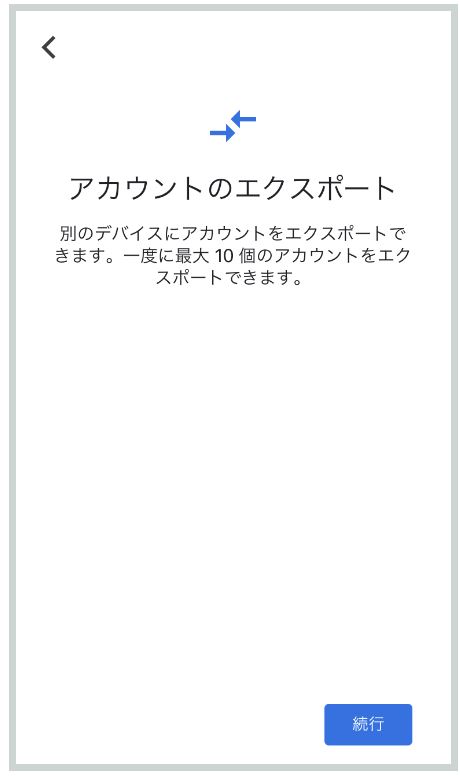 STEP「続行」をタップしてTouch IDなどの所定の認証を行う
STEP「続行」をタップしてTouch IDなどの所定の認証を行う

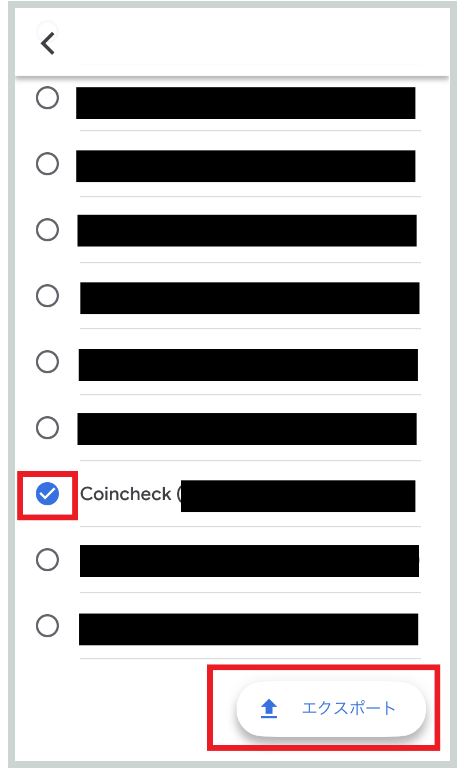
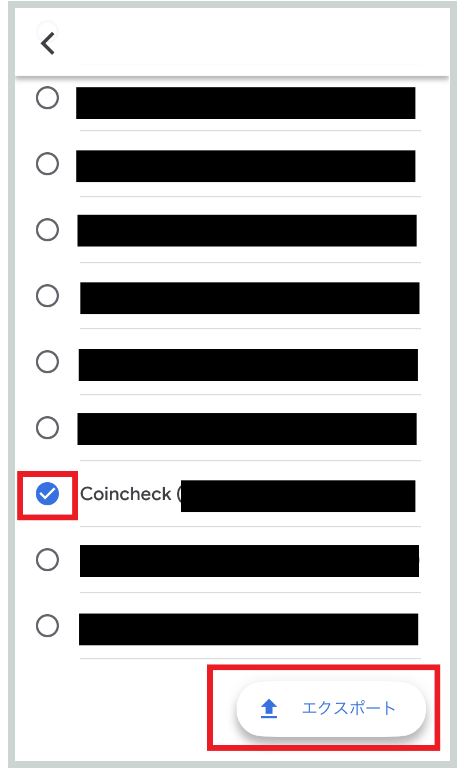 STEPCoincheckのアカウントを選択して「エクスポート」をタップ
STEPCoincheckのアカウントを選択して「エクスポート」をタップ

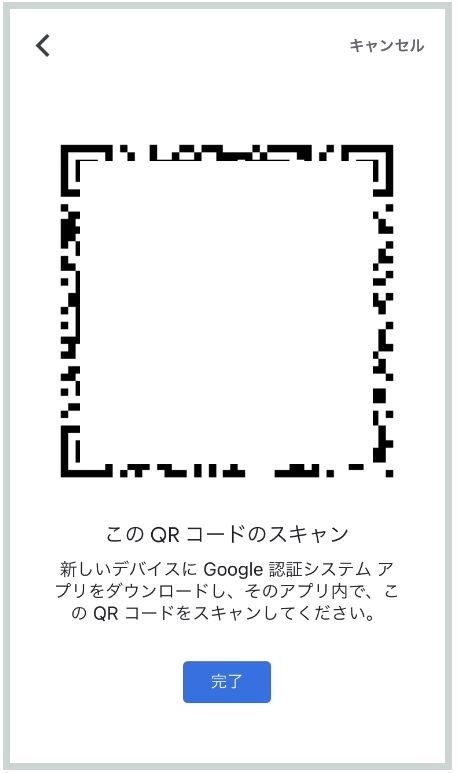
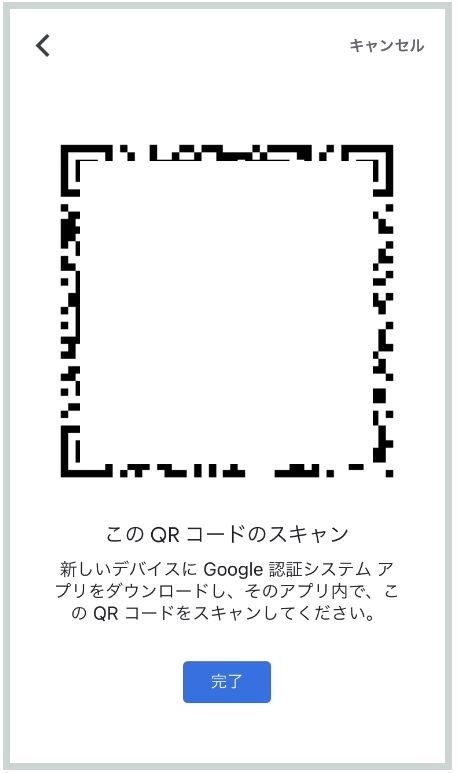 STEPQRコードを表示するSTEP新端末の方で認証アプリを起動して「既存のアカウントをインポートしますか?」をタップ
STEPQRコードを表示するSTEP新端末の方で認証アプリを起動して「既存のアカウントをインポートしますか?」をタップ

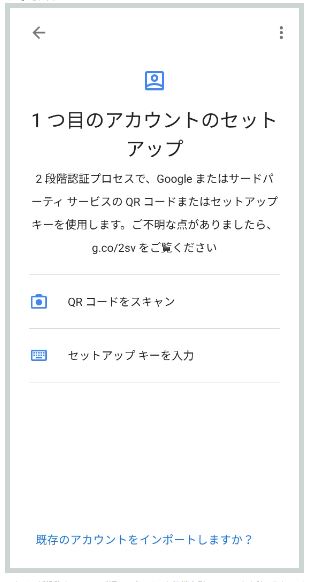
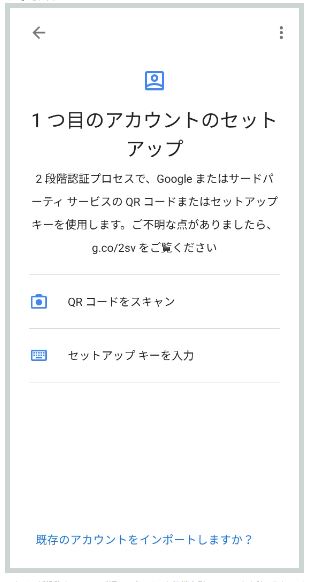 STEP起動したカメラで旧端末側のQRコードを読み取る
STEP起動したカメラで旧端末側のQRコードを読み取る旧端末を紛失した場合は、電話番号やメールアドレスで解除ができるが、Coincheckへ
問い合わせをすれば対応してもらえる
- 二段階認証を設定しないとどうなるの?
-
Coincheckはサービスを安全に利用できるように、2段階認証解除後にログインしたら、電話番号宛てにSMSが送信されるようになっている。
しかし、二段階認証を設定した方がセキュリティは強固になるため、二段階認証の利用をすすめる。
Coincheck(コインチェック)は二段階認証を設定しよう
Coincheckは、安心してサービスを利用してもらうために「SMS」「二段階認証」でセキュリティ強化をしている。
二段階認証とは、ID/パスワードと併用して、認証アプリでのログインやログインコードの入力を行う認証方法をいう。二段階認証を設定しておけば、ログインパスワードが盗まれてもアカウント情報は盗まれない。大事な資産を守るためにも導入したい機能と言える。
Coincheckの口座で二段階認証を導入するには、設定の変更が必要だ。手順自体は決して難しいものではなく、本記事を参考にすれば初心者でも躓くことはない。セキュリティを強化したい方は、これを機会に二段階認証を導入してみてはいかがだろうか。